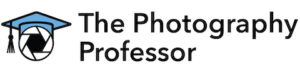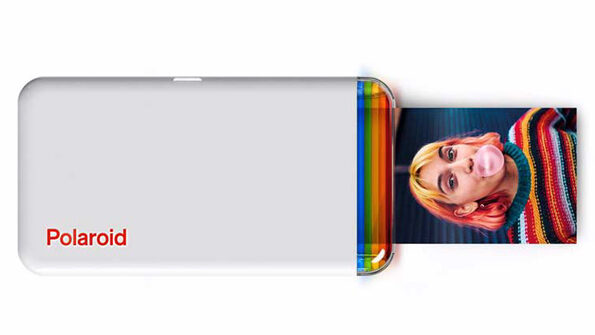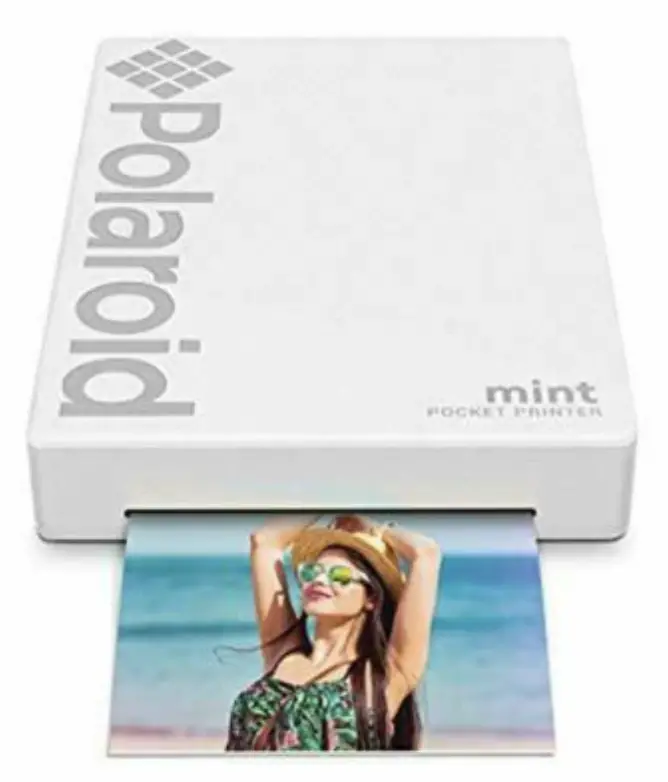Instant cameras have been growing exceedingly popular for the last few years. Being able to hold a physical version of your image in less than 90 seconds after taking your image stands out in the world of digital cameras and smartphones.
Portable photo printers are worth it because they have the ability to connect to your smartphone or digital camera as well as edit and then print physical images. Overall, I recommend the Instax Mini Link 2 and Kodak Retro 3 based on size, image quality, price of printer and paper, and battery life.
They are also usually similar in price to instant cameras (often times less) while being small and portable but allowing you to edit and choose your image before printing them. These reasons and more make instant printers extremely popular, so read on to take a look at the top portable photo printers available, the different types, what film or paper they take and the cost to refill, which one is the cheapest, and if instant portable printers are worth it in the end.
What Is An Instant Printer?
An instant printer is a small, pocket-sized printer that is usually has a built-in rechargeable battery, small and portable, and holds between 8 – 30 sheets of printer paper at a time to produce a physical print in less than 90 seconds. One of the biggest advantages of these portable instant printers is that they do not require ink cartridges like larger desktop printers. Most, but not all, portable instant printers requiring connect to a smartphone and using a specific app available for both iOS and Android to print images. Some portabile instant printers can connect directly to digital cameras. For example. the Instax mini link, Instax Mini Link 2, and Instax wide link made by Fujifilm allows you to print directly from all Fujifilm’s X-Series digital cameras. Portable instant printers come in many shapes, colors, and sizes while using different processes to produce prints. For example, portable instant printers from Fujifilm use Fujifilm’s Instax instant film (Mini, Square, and Wide film) while other portable printers from Polaroid use their own Instant film , other manufactor’s (like Kodak and Polaroid) use a 4- Color Process that has paper and ink in the same cartridge to make prints, and let’s not forget about ZINK paper
, other manufactor’s (like Kodak and Polaroid) use a 4- Color Process that has paper and ink in the same cartridge to make prints, and let’s not forget about ZINK paper , which has the ink built into the paper itself.
, which has the ink built into the paper itself.
Is A Portable Printer Worth It?
If you love to have physical prints made from digital images but don’t like the wait time for your images to be printed and mailed back to you, then an instant printer will be worth it to you.
Here are some more reasons why you may want a portable printer:
- Convenient: You can print special moments from your smartphone right after they happen in less than a few minutes. This is incredibly handy while on vacation or visiting with friends and family.
- Perfect for Parents: Parents will enjoy a portable instant printer because they can print images quickly, easy to connect to your phone and print, and they can put prints in albums or lifebooks for adoptive parents.
- Small and Portable: Portable instant printers have a small footprint and take up little, if any, desktop or counter space. Since most portable printers have built-in rechargeable batteries or take batteries, you don’t have to be near an outlet to use them.
- Smaller and More Low Cost Compared to Larger Desktop Printers: Portable instant printers don’t use traditional ink cartridges like inkjet
 printers do (which are a known scam
printers do (which are a known scam ) so if you want to print your images at home, they can save you a lot of money in the long run. The portable printers themselves are cheaper initially and since the ink and paper are combined this will save you money over the life the portable printers.
) so if you want to print your images at home, they can save you a lot of money in the long run. The portable printers themselves are cheaper initially and since the ink and paper are combined this will save you money over the life the portable printers.
- Great for Scrapbooking: If you like to scrapbook, prints from instant printers are a great size for projects and look great on a page. In fact some prints, like Zink and Hi-Print prints have adhesive built into the paper, which makes placing your image that much easier. Parents will enjoy them as well because you can put the prints in albums or lifebooks for adoptive parents.
Do Mini Portable Printers Need Ink?
Mini portable instant printers do not use ink like traditional desktop or inkjet printers. Instead there are 3 different ink technologies that portable printers use to produce prints – Instant film, Zink paper, and Dye-Sublimation Process (4-Color Process). Each process is unique and has their own pros and cons. See below for a list organized by brand and what the pros and cons are.
See this chart below for the most common ink technologies used in instant portable printers organized by brand:
Instant Film Style | Zink Paper Style | Dye-Sub Paper Style |
|---|---|---|
Fujifilm Instax Mini Film | Zink 2×3 Paper | Kodak 4 Pass Paper (2x3in & 3x3in sizes) |
Polaroid i-Type Film | Polaroid Hi-Print Paper | |
Fujifilm Instax Square Film | ||
Fujifilm Instax Wide Film |
1) Instant Film Type Printers
This type of film for portable instant printers is same film used in instant cameras . The film comes in packs of 8 – 10. This film works by the printer projecting an image onto the film, the film ejects from the printer, and then the film develops in front of your eyes. These films include those made by Polaroid (like i-Type instant film) and Fujifilm (like Instax Mini,
. The film comes in packs of 8 – 10. This film works by the printer projecting an image onto the film, the film ejects from the printer, and then the film develops in front of your eyes. These films include those made by Polaroid (like i-Type instant film) and Fujifilm (like Instax Mini, Instax Square, and Wide instant film).
Instax Square, and Wide instant film).
Pros of Instant Film: The pros of this type of film is the nostalgia that it has is instantly recognized and appreciated, some of the film (Instax Mini and Polaroid i-Type) is easy to find in stores looks cool, long lasting, and resists fading depending on how it is stored.
depending on how it is stored.
Cons of Instant Film: The cons are this film can be expensive (except for Instax Mini which is the cheapest of all instant film ) and the film can be toxic
) and the film can be toxic if cut or eaten.
if cut or eaten.
2) Kodak Dye-Sublimation Type Paper

This printer style from Kodak borrows from the professional-level 4 color printing process used to print magazines and book covers. This type works differently from other portable printer processes because it uses a cartridge that includes both paper & ink and works by the printer laying down 4 colors (Cyan, Magenta, Yellow, and Black) onto the paper going in an out of the printer 4 times to do so. The top layer is clear and seals in the colors and creates a smudge-proof, finger-proof, and water-resistant layer.
Pros of Kodak 4Pass Paper: The pros of this printer type is that is that images appears sharper, has vibrant colors than the other processes, can be borderless or print to the edges, smudge / water / fade resistant, and the paper is less expensive overall than the instant film type.
Cons of Kodak 4Pass Paper: The cons of this paper type is the paper is too small to fit into a standard 4 x 6 inch frame and the paper + ink cartridge is not as easy to find in physical stores as much as instant film.
3) Polaroid Hi-Print (Dye-Sublimation Type Printer)
Polaroid Hi-Print paper combines ink & paper into a single cartridge similar to Kodak’s 4Pass technology but the paper is closer in size to Zink paper.
Pros of Polaroid Hi-Print: The pros of the Hi-Print paper is that it is thinner than Zink which makes it less bulky in journals or scrapbooks, it has an adhesive back similar to Zink paper but is movable, and the photos from the Hi-Print paper are sharper and colors are more vivid than Zink. The Hi-Print paper is also larger than the Zink paper by half and inch on one side (2×3 inches for Zink vs 2.1 x 3.5 inches for Hi-Print), which also makes Hi-Print paper incompatible with Zink printers and vice versa.
Cons of Polaroid Hi-Print: The downsides of the Hi-Print paper is that is isn’t as easy to find in stores as Zink paper and it is usually more expensive than Zink paper. For example, two 20-Packs of Polaroid Hi-Print film is around $40 on Amazon.com while a 50-pack of Zink paper from Polaroid or HP is around $25 on Amazon.com or a 100-pack of Zink paper from HP is $45.
4) Zink Paper Type Printer
Zink paper (Zero Ink) was invented by Polaroid and became a separate company, ZINK holdings LLC , in 2005 and licenses the technology to other brands to use including Polaroid, Kodak, Canon, HP. Brother, etc. Zink is a special photo paper
, in 2005 and licenses the technology to other brands to use including Polaroid, Kodak, Canon, HP. Brother, etc. Zink is a special photo paper embedded with crystals that change colors when heat is applied. Therefore, no ink, ink ribbons, or toner is needed with the paper.
embedded with crystals that change colors when heat is applied. Therefore, no ink, ink ribbons, or toner is needed with the paper.
One question you may have with the Zink version of the mini portable printers is what does the color calibration sheet do? The blue (for 2 x 3in zink paper) or orange (for 2.3 x 3.4 inch zink paper) sheet calibrates the printers so they print straight, produce correct colors, and cleans the paper rollers in the printer. Each calibration card is specifically made to be used in each specific brand of Zink printer and comes in the same branded Zink paper. If you want to use different Zink branded paper in other branded printers (for example, HP 2×3 inch Zink paper in a Polaroid Mint Pocket Printer), then you would need to use the Polaroid Mint Pocket Printer specific blue color calibration for the paper to produce desirable results.
Pros of Zink Paper: The advantage to this type it is less expensive compared to other instant film, easy to find in stores, prints quickly, smudge / water / fade / tear resistant, and has an adhesive back.
Cons of Zink Paper: The cons for this paper type are the paper is too small to fit into a standard 4×6 inch frame and the images aren’t as sharp and colors are not as vivid as the others on the list. Zink paper tends to be about as expensive as instant film and can be hard to find in physicals stores. Also, Zink paper is more susceptible to heat than the rest of the prints types on the list, since it is the method used to produce prints.
How Much Does A Portable Printer Cost?
The price range on portable instant printers range quite a bit from the least expensive printer on the list, the KiiPix instant printer (around $35) to the Instax Share SP-3, which sells for $293. However, this is because the Instax Share SP-3 is out of production and has been replaced with the better and less expensive options of the Instax Mini Link, Instax Mini Link 2, and Instax Wide Link which sell for aroound $159, $164, and $168, respectively. There are also other printers on the list that cost in between these portable printers from Polaroid (Polaroid Hi-Print costs around $129), Kodak (Kodak Smile printer costs around $99), and HP (HP sprocket 2nd edition costs around $80).
Part of the consideration for instant printers is also the technology that they use to make prints and how much it costs to refill. Dye-Sublimation printers like the Kodak Smile and Polaroid Hi-Print (which use a the same process but different paper size) printers have the best quality with the least expensive paper, followed by the Instax Mini printers and film like the Instax Mini Link and Instax Mini Link 2 (Instax being the most affordable instant film on the market), and ending with printers that use Zink paper like the HP Sprocket 2nd Edition, which have are similar in price to Instax Mini film but prints are the lowest quality of all the printers but still being a good option.
How Do I Choose A Portable Printer?
Choosing a portable printer may be daunting because of all of the options available. However, when you break it down to five questions it becomes easier:
- How much does the portable printer cost?
- What process does the portable printer use to print?
- What’s the paper size and what does it cost to refill?
- Are the prints any good?
- How many prints can I make on a single charge?
- Will it work with my smartphone?
See the charts below comparing Dye-Sublimation Printers, Instant film printers, and Zink paper printers using the 6 questions above:
Chart Comparing Dye-Sublimation Printers
Printer | Printer Size | Printer Tech | Paper Size | Refill Cost | Print Quality | Prints per charge? | Time to print? | BT or Wifi? | Cost |
|---|---|---|---|---|---|---|---|---|---|
1″ x 3″ x 5.2″ & 11.2 oz | Dye-Sub | 2.1 x 3.4 inches | High | 20 prints | 80 seconds | BT | ~$80 for either printer | ||
5″ x 3″ x 1″ & 8 oz | Dye-Sub | 2.1 x 3.4 inches | High | 20 – 25 prints | 50 – 60 seconds | BT | ~$109.99 | ||
5″ x 4″ x 1″ & 16 oz | Dye-Sub | 3 x 3 Inches | High | 20 – 25 prints | 50 – 60 seconds | BT | ~$119 | ||
1″ x 6″ × 3″ & 8.5 oz | Dye-Sub | 2 x 3 inches | High | 20 prints | 50 – 60 seconds | BT | ~$129 | ||
4.02″ x 5.65″ x 1.23″ & 16 oz (1 lb) | Dye-Sub | up to 2.84″ x 3.35″ | HIgh | 20 prints | 50 – 60 seconds | BT | ~$143 |
Chart Comparing Instant Film Printers
Printer | Printer Size | Printer Tech | Paper Size | Refill Cost | Print Quality | Prints per charge? | Time to print? | BT or Wifi? | Cost |
|---|---|---|---|---|---|---|---|---|---|
3.5″ x 1.3″ x 4.9″ & 7.3 oz | Instant Film Printer | 3.33″ x 2.13″ (Mini) | High | 100 prints | 12 seconds (develops in 5 – 8 mins) | BT | ~$159 | ||
3.6″ × 1.4″ × 4.9″ in & 7.4 oz | Instant Film Printer | 3.33″ x 2.13″ (Mini) | High | 100 prints | 15 seconds (develops in 5 – 8 mins) | BT | ~$149.95 | ||
5.5″ x 5″ x 1.3″ & 12 oz | Instant Printer | 3.39″ x 4.25″ (Wide) | High | 100 prints | 12 seconds (develops in 5 – 8 mins) | BT | ~$168 | ||
3.5″ x 5.1″ x 1.5″ & 8.8 oz | Instant Printer | 3.33″ x 2.13″ (Mini) | High | 100 prints | 10 seconds (develops in 5 – 8 mins) | Wifi | ~$249 | ||
3.5″ x 5.1″ x 1.5″ & 8.8 oz. | Instant Printer | 2.83″ x 3.39″ (square) | High | 160 prints | 12 seconds (develops in 5 – 8 mins) | Wifi | ~$293 | ||
5.9″ × 4.6″ × 7″ (open) & 1.44 lbs | Instant Printer | 4.2″ x 3.4″ (square) | HIgh | 800 prints | 10 seconds (develops in ~15 mins) | BT | ~$143 | ||
5.5″ x 2.25″ x 6.25″ & weighs 13 oz | Instant Printer | 3.33″ x 2.13″ (Mini) | High | No Battery | 5 – 10 seconds (develops in 5 – 8 mins) | N/A | ~$31 – $40 |
Chart Comparing Zink Paper Printers
Printer | Printer Size | Printer Tech | Paper Size | Refill Cost | Print Quality | Prints per charge? | Time to print? | BT or Wifi? | Cost |
|---|---|---|---|---|---|---|---|---|---|
3″ x 5″ x 1″ & 8.8 oz | Zink | 2″ x 3″ | Med | 25 prints | 50 – 60 seconds | BT | ~$69.29 | ||
4.6″ x 3.2″ x 0.9″ & 8 oz | Zink | 2″ x 3″ | Med | 40 prints | 50 – 60 seconds | BT | ~$99.29 | ||
2.9″ x 4.7″ x 0.9″ & 6.6 oz | Zink | 2″ x 3″ | Med | 25 prints | 50 – 60 seconds | BT | ~$198 | ||
3.15″ x 4.63″ x 0.98″ & 6 oz. | Zink | 2″ x 3″ | Med | 35 prints | 50 – 60 seconds | BT | ~$104 | ||
2.95″ x 4.57″ x 0.91″ & 6.4 oz | Zink | 2.3″ x 3.4″ | Med | 29 prints | up to 72 seconds | BT | ~$122 | ||
4.5” x 3” x 0.7” & 5.7 oz | Zink | 2″ x 3″ | Med | 50 prints | 50 – 60 seconds | BT | ~$99 | ||
5″ x 3″ x 1″ & 7 oz. | Zink | 2″ x 3″ | Med | 20 – 35 prints | 30 seconds | BT | ~$104 | ||
4.7″ x 3.2″ x 0.7″ & 5.6 oz | Zink | 2″ x 3″ | Med | 20 prints | 50 – 60 seconds | BT | ~$123.99 |
Best-of Categories for Printers
Best-of Category | Printer |
|---|---|
Best Overall Instant Printer | |
Best Zink Printer | |
Best Instant Film Printer | |
Best Dye-Sublimation Printer | |
Most Portable | |
Most Affordable | |
Best Images Overall | |
Longest Battery Life | |
Cheapest to Refill |
Instant Portable Printers That Use 4-Color Process Paper (Dye-Sublimation Process)
1. Kodak Mini 2 HD / Mini 2 Plus
The Kodak Mini 2 HD and Mini 2 Plus are small, portable printers that can fit inside of jacket pocket. Both printers are very similar with the Kodak Mini 2 plus being an updated version that is slightly smaller and prints slightly faster. Both the Kodak Mini 2 HD and Mini 2 plus offers:
- Battery Life – The rechargeable battery in the printer charges via a USB plugged into the wall in 1.5 hours and lasts for about 20 prints (10 prints per cartridge).
- Connectivity – The printer connects to your iPhone or Android phone by Bluetooth or NFC. You can use the THE KODAK MOBILE APP (for iOS
 & Android
& Android ) to edit your images in multiple ways using templates and stickers before you print them.
) to edit your images in multiple ways using templates and stickers before you print them.
- Package includes: Kodak Mini 2 HD Instant Photo Printer, Micro USB cable, quick start guide & all-in-one cartridge with 8-photo capacity
- Quality of Prints: The 4Pass printing technology by Kodak that this printer uses produces sharp images with vibrant colors. The prints have a clear top coat that makes them tear-proof, water-proof, and smudge/fingerprint-proof. Kodak states that the paper should last 100 years if stored properly. You can also print two different sizes – borderless and with a white border.
- Price: $77.99 for Kodak Mini 2 HD / $79 for Kodak Mini 2 Plus
Features
Paper Size: | 2.1 x 3.4 inches |
Paper Cost: | $29.00 for 60 sheets (2 boxes of 3 cartridges each) |
Printer Size: | 1 x 3 x 5.2 inches and weighs 11.2 oz |
Print Technology | Kodak Brand paper cartridges that combine paper & ink into one |
Print Speed: | Takes 80 seconds to print while the paper goes in and out of the printer 4 times. |
Pros and Cons of the Kodak Mini 2 / Mini 2 Plus:
Pros
- High-resolution prints with an adhesive backing
- Uses Bluetooth to connect so it won’t drain your phone’s battery
- App available for both iPhone and Android (iOS
 & Android
& Android )
) - Uses a combined Ink and paper cartridge so no need to purchase separate ink
Cons
- The paper and ink refill can hard to find in stores
- Printer takes 80 seconds to print
- Only can print 20 images on a single charge
Frequently Asked Questions About Kodak Mini 2:
How do I pair my Kodak Mini 2?
There are two ways to pair your Kodak Mini 2 to your smartphone – Bluetooth (both Android and iPhone) and NFC (Android phones only).
Using Bluetooth:
- Be sure to charge the printer before attempting to connect your printer and smartphone.
- Turn on bluetooth on your smartphone.
- Turn the printer on by pressing the power button on the top left corner of the printer.
- Go to the bluetooth setting on your smartphone and find the printer. You will find the name of your printer on the bottom written on a label (Look for something like this: “KODAK PrintaCase-xxxx” or “KODAK Instant-xxxx”).
- Select the printer name on your phone and your printer will connect
- Open up the app to use the printer
Using NFC (Android only phones):
- Charge the printer before attempting to connect it to your smartphone.
- Turn on NFC on your smartphone.
- Turn the printer on by pressing power button for 2-3 seconds.
- Tap your phone on the top of printer. Google Play Store app installation page will show up.
- Install the app onto your smartphone from the Google Play Store and follow the directions.
How do I reset my Kodak Mini 2 printer?
If you are having a problem with your Kodak Mini 2 (like a paper jam or it isn’t responding), you have two options.
- First, try to turn the printer off and back on again using the power button. To turn off the printer, hold the power button for 2 – 3 second and again to turn the printer back on.
- If the turning it off and back on again doesn’t work work then you may need to reset the printer by pressing the reset button with a sharp pin (like the end of a bent paper clip or safety pin). Look for the reset button next the charging port. It should faintly say “reset” near the correct hole.
What app do you use for the Kodak Photo Printer mini 2?
To connect your smartphone to the Kodak Photo Printer Mini 2 download the free The Kodak Mobile App for both Apple and Android
and Android phones to quickly print images or use the app to edit, use templates, or add stickers before printing.
phones to quickly print images or use the app to edit, use templates, or add stickers before printing.
Does Kodak mini 2 have paper?
The Kodak Mini 2 uses Kodak’s 4Pass printer and ink cartridge, which holds enough for 10 sheets 2.1 x 3.4 inch paper.
How do I change the film on my Kodak Mini 2?
To change the film on your Kodak Mini 2 follow these steps:
- Turn off the printer
- Place the printer so that the logo is facing up.
- Open the cartridge lid to see the cartridge in the printer
- Pull out the cartridge with the handle on the right side.
- Remove the packaging of the new cartridge, line it up with the printer, and push the cartridge in with the handle.
- Close the cartridge lid
How long does a Kodak Mini 2 take to charge?
The Kodak Mini 2 takes about 1.5 hours to fully charge using the supplied USB cable along with your phone charger and plugged into the wall. It will take longer if it is plugged into your laptop or computer.
What size photos does the Kodak Mini 2 print?
The Kodak Mini 2 uses 2.1 x 3.4 inch sheets of paper (about the size of a business card). Each cartridge of paper and ink holds enough for 10 prints.
2. Kodak Mini 2 Retro / Kodak Mini 3 Retro

The Kodak Mini 2 Retro and Mini 3 Retro are small, portable printers that can fit inside of jacket pocket. Both printers use Kodak’s own 4Pass paper and ink cartridge that holds 10 prints per cartridge. The Kodak Mini 2 Retro is similar to the Kodak Mini 3 Retro except the Mini 3 Retro is 1″ larger, slightly heavier, and uses larger paper to print.
- Battery Life – The rechargeable battery in the printers charge via a USB plugged into the wall in 90 minutes and lasts for about 20 – 25 prints (10 prints per cartridge).
- Connectivity – The printer connects to your iPhone or Android phone by Bluetooth. You can use the THE KODAK MOBILE APP (for iOS
 & Android
& Android ) to edit your images in multiple ways also adding templates and stickers before you print them.
) to edit your images in multiple ways also adding templates and stickers before you print them.
- Package includes: Kodak Mini 2 Retro Instant Printer or Kodak Mini Retro 3 Instant Printer, Micro USB cable, quick start guide, and sample 8-photo cartridge.
- Quality of Prints: The 4Pass technology by Kodak that this printer uses produces sharp images with vibrant colors. The prints have a clear top coat that makes them tear-proof, water-proof, and smudge/fingerprint-proof. You can also print two different sizes – borderless and with a white border. Kodak states that the paper should last 100 years if stored properly. The Kodak Mini 2 Retro uses 2.1 x 3.4 inch paper and the Kodak Mini 3 Retro uses 3 x 3 inch paper.
- Price: $109.99 for Kodak Mini 2 Retro; $119 for Kodak Mini 3 Retro
Features
Paper Size: | Mini 2 Retro: 2.1 x 3.4 inches; Mini 3 Retro: 3 x 3 inches |
Paper Cost: | |
Printer Size: | Mini 2 Retro: 5 x 3 x 1 inches and weighs 8 oz; Mini 3 Retro: 5 x 4 x 1 inches and weighs 16 oz |
Print Technology | Kodak Brand paper cartridges that combine paper & ink into one |
Print Speed: | Takes about 50 – 60 seconds to print while the paper goes in and out of the printer 4 times. |
Pros and Cons of the Kodak Mini 2 Retro / Mini 3 Retro:
Pros
- High-resolution prints with an adhesive backing
- Only takes 50 – 60 seconds to print
- The paper and ink is some of the last expensive on the list
- Mini Retro 2 is one of the smallest and lightest printers on the list
- Uses Bluetooth to connect so it won’t drain your phone’s battery
- App available for both iPhone and Android (iOS
 & Android
& Android )
) - Uses a combined Ink and paper cartridge so no need to purchase separate ink
- Can print 20-25 images on a single charge
- Fully charges in 90 minutes
Cons
- The paper and ink refill can hard to find in stores
Frequently Asked Questions About Kodak Mini 3 Retro?
How do I change the ink in my Kodak Mini 3 Retro?
The Kodak Mini 3 Retro doesn’t have ink like traditional desktop printers. Instead, it uses a cartridge that contains both the paper and ink in one.
To change the film on your Kodak Mini 3 Retro follow these steps:
- Turn off the printer
- Place the printer so that the logo is facing up.
- Open the cartridge lid to see the cartridge in the printer
- Pull out the cartridge with the handle on the right side.
- Remove the packaging of the new cartridge, line it up with the printer, and push the cartridge in with the handle.
- Close the cartridge lid
To change the film on your Kodak Mini 3 Retro follow these steps:
- Turn off the printer
- Place the printer so that the logo is facing up.
- Open the cartridge lid to see the cartridge in the printer
- Pull out the cartridge with the handle on the right side.
- Remove the packaging of the new cartridge, line it up with the printer, and push the cartridge in with the handle.
- Close the cartridge lid
How do I charge my Kodak Mini 3?
To charge your Kodak Mini 3, use the supplied micro USB cable that came in the box. Plug the smaller size into the port on the printer and plug the other side into a charger and then a wall outlet. The printer will fully charge the built-in rechargeable battery in 1.5 hours and last for 20 – 25 prints.
3. Polaroid Hi-Print Portable Instant Printer
The Polaroid Hi-Print Portable Instant printer is a small, portable printer with a rechargeable battery that connects to your phone via bluetooth so you can print images quickly and on the go. The Polaroid Hi-Print portable printer uses printer technology similar to other Kodak portable printers that uses cartridges of ink & paper to print sharp images with vibrant colors. The printer cartridge can print 10 images per cartridge at the rate of 1 print in 50 seconds.
- Battery Life – The rechargeable battery in the printers charge via a supplied micro USB plugged into an outlet in less than an hour and lasts for about 20 prints (10 prints per cartridge).
- Connectivity – The printer connects to your iPhone or Android phone by Bluetooth. You can use the The Polaroid Hi-Print App (for iOS
 & Android
& Android ) to edit your images in multiple ways in addition to filters and adding decorations and stickers before you print them.
) to edit your images in multiple ways in addition to filters and adding decorations and stickers before you print them.
- Package includes: Polaroid Hi-Print Wireless Printer, Micro USB cable, and instructions. However, some kits of the printer, like this starter kit, comes with enough for 40 prints.
- Quality of Prints: The paper used in this printer is 2 x 3 inches (similar in size to Zink paper) with an adhesive back that is not as bulky and produces better quality images.The printing technology used by this printer a dye sublimation process that is similar to the Kodak 4Pass technology that lays down 4 colors (one at a time) plus a top clear layer to produce sharp images with vibrant colors. The clear top coat of the prints makes them tear-proof, water-resistant, and smudge-proof, and fingerprint-proof. Polaroid claims the prints will last 100 years, if stored correctly out of direct slight and away from humidity.
- Price: $129 for the Polaroid Hi-Print Wireless Portable Printer on Amazon (with 40 sheets of paper)
Features
Paper Size: | 2 x 3 inches with an adhesive back |
Paper Cost: | $39.95 for 40 paper sheets (2 packs of 2 paper & ink cartridges) |
Printer Size: | 1 x 6 × 3 inches and weighs 8.5 oz |
Paper Technology | Dye sublimation professional level 4-Color Process (similar to Kodak’s 4Pass technology) |
Print Speed: | Takes about 50 – 60 seconds to print with the paper going in and out 4 times during the printing process. One charge will print 20 prints or two film & ink cartridge |
Pros and Cons of the Polaroid Hi-Print:
Pros
- High-resolution prints with an adhesive backing
- Only takes 50 – 60 seconds to print
- One of the smallest and lightest printers on the list
- Uses Bluetooth to connect so it won’t drain your phone’s battery
- App available for both iPhone and Android (iOS
 & Android
& Android )
) - Uses a combined Ink and paper cartridge so no need to purchase separate ink
- Fully charges around 60 minutes
Cons
- The paper and ink refill can hard to find in stores
- The paper and ink is some of the most expensive on the list
- Can print 20 images on a single charge
Frequently Asked Questions About Polaroid Hi-Print:
Do Polaroid Hi printers need ink?
Polaroid Hi-Print portable instant printers do not require ink like traditional printers. This printer uses a unique cartridge that combines ink & paper in one unit so there is no need to purchase ink separately from paper.
Does Polaroid Hi-Print come with paper?
Most Polaroid Hi-Print wireless printers do not come with any paper unless you buy a kit that comes with paper. See this kit that comes with enough for 40 prints.
Can Polaroid Hi-Print use Zink paper?
No, the Polaroid Hi-Print portable printer is not compatible use Zink paper. This printer uses a different printing technology than other Zink printers. However, the technology that his printer uses produces much sharper images with more vivid colors but the paper is more expensive overall.
How long does the Polaroid Hi-Print take to print?
The Polaroid Hi-Print takes between 50 – 60 seconds to print and image. While the paper is printing it will go in and out of the printer during the entire process.
How long does a Polaroid Hi-Print take to charge?
It takes 1 hour to charge your Polaroid Hi-Print portable printer using the supplied micro USB cable and plugged into a wall using an charging adapter plug (not supplied). However, if it is plugged into a laptop it will take much longer.
Why won’t my Polaroid hi print connect to my phone?
The Polaroid Hi-Print printer can only connect using bluetooth to iPhones 6s and newer with iOS 12.2+
and Most Android Smartphones with Android 7 or newer so first check that this is true with your device.
If you have a compatible device and it still won’t connect, I suggest the following steps:
- Go to the bluetooth menu in the smartphone and “forget” the printer
- Reset your printer by pressing the small, reset button the on the side of your device located next to the charging port using a bent paperclip or safety pin
- Turn your printer back on by pressing the power button for 1-2 seconds. The Bluetooth LED light will blink blue letting you know it is ready to be paired to your device
- Go to the Bluetooth settings on your smartphone
- Turn on the Bluetooth settings and select the Polaroid Hi-Print printer. You will know your printer is paired to your phone when the bluetooth LED light has stopped blinking blue.
- Open the Polaroid Hi-Print app on your smartphone and follow the instructions to print your images
How do you charge a Polaroid Hi printer?
To charge your Polaroid Hi-Print printer plug the small end of the supplied micro USB cable into the port on the side of the printer and other side of the cable into a USB charging adapter into a outlet. It will take around 1 hour to fully charge the printer.
Does Polaroid Hi-Print come with cartridges?
Most Polaroid Hi-Print wireless printers do not come with any paper unless you order a specific kit like this one that comes with enough for 40 prints.
How do you refill or put paper in a Polaroid Hi-Print?
To load paper into the Polaroid Hi-Print, follow these steps:
- Open the cartridge door on the side of the printer.
- Remove the old paper & ink cartridge, if necessary
- Take out the paper & ink cartridge from it’s packaging
- Line up the cartridge with the printer and push the paper into the printer until fully seated
- Close the cartridge door on the side of the printer
How do you unjam a Polaroid Hi-Print the paper gets jammed?
If you get a paper jam with the Polaroid Hi-Print:
- Turn the printer off by pressing and holding the power button the side of the printer for 1-2 seconds
- Turn the printer back on again by pressing the power button
- The paper should automatically eject
Why is my Polaroid Hi-Print not responding?
If your Polaroid Hi-Print is not responding first check to see if the printer is fully charged. If so, then follow these steps:
- Press the reset button. This is a small hole located next to the charging port on the side of the printer. Use a bent paper clip or safety pin to access the reset button through the small hole.
- After pressing this button you may need to turn the printer back on (you may need to follow the steps in a previous question above to reconnect your printer to your smartphone).
Why is the light on my Polaroid Hi-Print blinking red?
If the LED light on your Polaroid Hi-Print printer is blinking red, this means there is no cartridge in the printer. To stop the blinking light, insert a Polaroid Hi-Print cartridge into the printer.
4. Canon SELPHY Square QX10
The Canon SELPHY Square QX10 printer is a small, portable printer with a rechargeable battery that connects to your phone via bluetooth so you can print images quickly and on the go. The printer was released in 2020 and comes in 4 colors – black, pink, green, and white. The Canon Selphy Square QX10 portable printer uses printer technology similar to other Kodak portable printers that uses separate ink and paper to print sharp images with vibrant colors with an adhesive backing. The printer holds 10 images in the paper tray, prints 20 prints on a single charge, and can print at the rate of 1 print in 43 seconds.
- Battery Life – The rechargeable battery in the printers charge via a supplied micro USB plugged into an outlet in about 2 hours and lasts for about 20 prints.
- Connectivity – The printer connects to your iPhone or Android phone via Wifi. You can use the The Canon SELPHY Photo Layout 2.0 App (for iOS
 & Android
& Android ) to edit your images in multiple ways in addition to filters and adding decorations and stickers before you print them. The printer is compatible with
) to edit your images in multiple ways in addition to filters and adding decorations and stickers before you print them. The printer is compatible with
- Package includes: The Canon Selphy Square XQ10 parinter, Micro USB cable, sample paper and ink, and instructions.
- Quality of Prints: The paper used in this printer can print up to 2.84 x 3.35 inch with a range of 2.7″x 2.7″ to 2.6″ x 2.6″ to 2.4″ x 2.4″. prints and the paper has an adhesive backing. The printing technology used by this printer a dye sublimation process that is similar to the Kodak 4Pass technology that lays down 4 colors (one at a time) plus a top clear layer to produce sharp images with vibrant colors. The clear top coat of the prints makes them tear-proof, water-resistant, and smudge-proof, and fingerprint-proof. Canon claims the prints from this printer will last 100 years, if stored correctly out of direct slight and away from humidity.
- Price: $143 for the Canon SELPHY Square XQ10 Portable Printer on Amazon (with 20 sheets of paper)
Features of the Canon SELPHY Square QX10:
Paper Size: | up to 2.84 x 3.35 inches with an Adhesive backing. The prints range from 2.7″x 2.7″ to 2.6″ x 2.6″ to 2.4″ x 2.4″. |
Paper Cost: | $14 for 20 paper sheets (2 packs of paper & ink cartridges) |
Printer Size: | 4.02 x 5.65 x 1.23 in. and weighs around 1 pound (16 oz) |
Paper Technology | Dye sublimation professional level 4-Color Process (similar to Kodak’s 4Pass technology) |
Print Speed: | Takes about 43 seconds to print with the paper going in and out 4 times during the printing process. One charge will have enough for 20 prints |
Pros and Cons of the Canon of the Canon SELPHY Square QX10:
Pros
- High-resolution prints with an adhesive backing
- Battery can print 100 images
- Uses Bluetooth to connect so it won’t drain your phone’s battery
- Only takes 43 seconds to print
- App available for both iPhone and Android (iOS
 & Android
& Android )
) - Can print while charging
- Uses separate Ink and paper cartridge that come with each other in a box so no need to purchase separate ink
- The printer can print up to up to 2.84 x 3.35 inches and in black and white
Cons
- Battery takes 2 hours to fully charge
- One of the heavier printers on the list
- The paper and ink refill can hard to find in stores
- Uses separate Ink and paper cartridge as opposed to similar Kodak and Polaroid’s printers that have a combined paper and ink cartridge
- Uses Wifi to connect which has a faster transfer time than bluetooth but can drain your battery quicker
Frequently Asked Questions About the Canon SELPHY Square QX10:
Does Canon Selphy qx10 need ink?
Yes, the Canon Selphy Square XQ10 needs ink to work but Canon sells a pack of paper and ink for convenience so you don’t have to purchase separate ink and paper. The paper and ink set sells for $14 for 20 paper sheets.
What paper does the Canon Selphy square use?
The paper used in the Canon Selphy Square XQ10 printer can print up to 2.84 x 3.35 inch with a range of 2.7″x 2.7″ to 2.6″ x 2.6″ to 2.4″ x 2.4″. prints and the paper has an adhesive backing. The printing technology used by this printer a dye sublimation process that is similar to the Kodak 4Pass technology that lays down 4 colors (one at a time) plus a top clear layer to produce sharp images with vibrant colors. The clear top coat of the prints makes them tear-proof, water-resistant, and smudge-proof, and fingerprint-proof. Canon claims the prints from this printer will last 100 years, if stored correctly out of direct slight and away from humidity.
Does the Canon Selphy Square work with Iphone?
Yes, the Canon Selphy Square will work with both recent versions of iPhone and Android. Find the app here iOS & Android
& Android .
.
How long does Canon Selphy square ink last?
Canon rates the Selphy Square prints to last for 100 years if stored correctly. However, since the printer uses a combination paper and ink cartridge the ink lasts as long as the paper does.
How many colors does the Selphy square QX10 have?
The Canon Selphy Square q10x comes in 4 colors – white, pink, black, and green.
How do you pair selphy Square?
To pair your Canon Selphy Square with your phone, follow these directions:
- Charge the printer fully using the supplied USB cable for 2 hours. The charge lamp will begin to blink green while the printer is charging and will be solid green when complete.
- Download, install, and open the right version of the Canon Selphy Photo Layout App (available for both iOS
 & Android
& Android ) on your device. Make sure to turn on location services on your phone.
) on your device. Make sure to turn on location services on your phone. - Follow the instructions displayed on your phone screen in the Selphy Photo Layout App and connect and register the printer using the QR code inside the ink cassette compartment on the printer
- To turn the power of the printer off when you are done printing, hold down the Power button on the printer until the light turns off
How do I print a photo using the Canon Selphy Square XQ10 printer?
To print a photo using the Canon Selphy Square XQ1 printer with your phone, follow these directions:
- Turn on the printer by holding down the power button on the printer until the light on the printer begins to blink white, then wait for the light to light up completely
- Load the paper into the printer by pressing the “open” button to open the paper compartment cover. Place the paper (up to 10 sheets) into the printer with the glossy side down (or the Canon logo facing up) while being careful not to touch the surface of the paper. Align the paper with the circled parts on the printer while being careful not to push the paper to the back of the paper compartment.
- Close the compartment cover
- Open the ink and cassette cover compartment on the side of the printer
- Insert the new ink cassette into the printer until it clicks into place correctly oriented.
- Charge the printer fully using the supplied USB cable for 2 hours. The charge lamp will begin to blink green while the printer is charging and will be solid green when complete.
- Download, install, and open the right version of the Canon Selphy Photo Layout App (available for both iOS
 & Android
& Android ) on your device. Make sure to turn on location services on your phone.
) on your device. Make sure to turn on location services on your phone. - Follow the instructions displayed on your phone screen in the Selphy Photo Layout App and connect and register the printer using the QR code inside the ink cassette compartment on the printer
- Close the ink cassette compartment cover
- Print the image using the Selphy Photo Layout App
- Wait until the printer has finished printing the photo before removing it to avoid damage to the print and printer (about 43 seconds)
- To turn the power of the printer off when you are finished printing, hold down the Power button on the printer until the light turns off
What is the paper size of Canon Selphy?
The Canon Selphy Square XQ10 can print up to 2.84 x 3.35 inches and the prints range from 2.7″x 2.7″ to 2.6″ x 2.6″ to 2.4″ x 2.4″.
Does Canon Selphy come with battery?
Yes, the Canon Selphy Square XQ10 comes with a built-in rechargeable battery that charges in 2 hours by a supplied micro USB cable and is enough for 20 prints.
How do I fix my selphy paper jam?
If the paper is jammed in your Canon Selphy Square XQ10, do the the following steps:
- Turn the printer off by pressing the power button until the status light turns off on the printer
- Turn the printer back on by pressing and holding the power button until the status light blinks white and wait for it to be solid white
- The printer should eject the jammed paper
Instant Portable Printers That Use Instant Film
5. Fujifilm Instax Mini Link Smartphone Printer
This printer by portable Fujifilm uses a bluetooth connection to connect to your phone, allows you to edit using the app and choose your images, and prints them onto Instax mini film. It comes in four colors: Dark Denim, Ash White, Dusky Pink, and special edition of Ash White with Red and Blue accents.
Beyond just printing from your smartphone, the printer has different modes and ways of interacting with your printer. For example, you can choose a frame of a video to print, edit your images by adding 27 different border designs, college print with 14 styles on one instax mini print, a new sketch and print feature, match game mode, and party mode where up to 5 people can connect to the printer and create unique prints from images. You can also interact with your printer by holding it upside down and pressing the print button on the printer to reprint the last image. This printer is also compatible with all Fujifilm X-series digital cameras (like the Fujifilm x100v), allowing you to print directly from the camera and bypassing the app and saving you an extra step.
- Battery Life – The built-in rechargeable battery in the printer charges via a supplied micro USB plugged into an outlet, charges in 80 – 120 minutes, and lasts for around 100 prints.
- Connectivity – The printer connects to your iPhone or Android phone by Bluetooth 4.2 (BLE). You can use the The Instax Mini Link app App (for iOS
 & Android
& Android ) to edit your images in multiple ways in addition to filters and adding decorations and stickers before you print them.
) to edit your images in multiple ways in addition to filters and adding decorations and stickers before you print them.
- Package includes: Instax Mini Link printer, Micro USB cable, and instructions. However, you can purchase kits, like this one from Amazon, that includes 20 sheets of film with the printer.
- Quality of Prints: The paper used in this printer is Fujifilm Instax Mini instant film. The film size is 3.33 x 2.13 inch with an image size of 2.44 x 1.81 inches (about the size of a credit card). The images are sharp and the colors are vivid since the printer prints in a high resolution of 318 dpi at 800 x 600 dots using 3-Color OLED laser and can reproduce up to 256 colors. The printer holds 10 sheets of film at a time and can print 100 prints on a single charge. The prints take between 5 – 8 minutes to fully develop once they print.
- Price: $159 for the printer with 20 sheets of film on Amazon.com (check current price of the Fujifilm Instax Mini Link Printer)
Features
Film Size: | Film is 3.33 x 2.13 inch with an image size of 2.44 x 1.81 inches. |
Film Cost: | $39.69 for 50 film sheets (5 packs of 10 sheets) |
Printer Size: | 3.5 x 1.3 x 4.9 inches and weighs 7.3 oz |
Paper Technology | Fujifilm Instax Mini film (see this article  for how this works) for how this works) |
Print Speed: | The Mini Link printer takes about 12 seconds to print an image and can print around 100 prints on a full charge. |
Pros & Cons of the Instax Mini Link printer:
Pros
- High-resolution prints
- Uses Instax Mini Film, cheapest of all instant film and most available in stores
- Battery can print 100 images
- Uses Bluetooth to connect so it won’t drain your phone’s battery
- Only takes 12 seconds to print
- Apps available for both iPhone and Android
- Can print while charging
- Multiple ways to interact with the printer and edit images using the Instax Mini app
- Does not need ink since it uses Instax Instant film
Cons
- Prints are small (3.33 x 2.13 inch) with an even smaller image area (2.44 x 1.81 inches)
- Battery takes 2 hours to fully charge
- One of the larger (but lighter) printers on the list
- Even though it uses Instax Mini, which is the overall cheapest instant film, it is still expensive compared to Kodak 4Pass technology that has better image quality
Frequently Asked Questions About Fujifilm Instax Mini Link printer:
Does Instax Mini Link need ink?
No, the Fujifilm Instax Mini instant printer do not require ink. This printer uses This printer uses a special type of film (used in instant cameras ) instead of ink and paper that develops instantly (within 90 seconds) after being printed.
) instead of ink and paper that develops instantly (within 90 seconds) after being printed.
What film do you use for Fujifilm Instax Mini Link smartphone printer?
The Fujifilm Instax Mini Link smartphone printer uses Instax Mini film . The film is about the size of a credit card and is the cheapest instant film
. The film is about the size of a credit card and is the cheapest instant film of all. It is also widely available at many stores, as opposed to other printer film types like Kodak 4Pass, Polaroid Film, and Zink paper.
of all. It is also widely available at many stores, as opposed to other printer film types like Kodak 4Pass, Polaroid Film, and Zink paper.
Can Instax Mini print from phone?
Yes, the Instax Mini printer can printer from both iPhones (with iOS 10 or higher) and Android phones (with Android 5.0 or higher) using their respected Instax Mini apps. Find there here: (iOS or Android
or Android )
)
How do I turn on my Instax mini printer?
To turn on your Instax Mini Printer, hold the large, main button with “Instax” written on it for 1 – 2 seconds. Repeat this process to also turn the printer off.
Can you use Instax Mini link while charging?
Yes, you can print images from the Instax Mini Link while it is charging. The printer will take around 80 – 120 minutes to fully charge when plugged into an outlet with a USB adapter.
Is Instax Mini Link compatible with iPhone?
Yes, the Instax Mini Link Instant Printer is compatible with both iPhone and Android smartphones. For iPhone is requires iOS 10 or higher and for Android OS smarthpones it requires Android 5.0 or higher.
How do I connect my Instax Mini to my phone?
- Turn on the printer by pressing the the large main button on the front of the printer for 1 – 2 seconds
- Download the Instax Mini App onto your smartphone (iOS
 or Android
or Android ) and start the app
) and start the app - Agree to the terms and terms of use
- Read the instructions on connecting the printer to your smartphone
- Select the images that you want to print in the Fujifilm Instax Mini App
- Make sure your bluetooth is turned on on your smartphone
- When the printer is connected, select CONNECT. When the printer is connected, tap close.
- Tap the “print” icon for the image to print
- The printer is done, when the printer stops making sound. Hold the print by the edge and pull it out of the printer.
Why won’t my Instax Mini link connect to my phone?
There are 3 reasons why your printer might not be connecting to your phone:
- If your Instax Mini Link printer is not connecting, make sure your printer is fully charged. If the LED light is a solid red this means the battery is low and needs to be recharged.
- Make sure the printer is turned on by pressing the large, main button on the front of the printer for 1 – 2 seconds.
- Make sure bluetooth on your phone is turned on and that specific permissions are set to allow for your smartphone (iOS & Android) to work correctly.
For iPhones: Make sure all the permission below are set to allowed on your phone for the printer to work correctly: “Photos” permissions, “Bluetooth” permissions, and “Camera” permissions
For Android smartphones: Make sure all the permission below are set to allowed on your phone for the printer to work correctly: “Camera” permisions, “Flight and Media” permissions, “Storage” permissions, and “Location” permissions.
How do I refill my Instax Mini Link?
To refill your Instax Mini Link, follow the steps below:
First, make sure your printer is fully charged and remove the used film pack using the steps below:
- Slide the film door lock on the bottom of the printer and open the film door
- Pull film pack out from the printer by grabbing the rectangular holes on the film pack with thumb and forefinger
Then refill your Instax Mini Link printer using the following steps:
- Slide and hold the film door lock and open the film door.
- Insert film pack by aligning the yellow marks on the top and bottom of the printer with the marks on the film pack
- Close the film door until you hear a click
- Remove the black paper that is ejected automatically
Now the printer is ready to print!
How do I charge my Instax Mini Link?
To charge your Instant Mini Link:
- Find the small door on the side of the printer to the right of the main button on the front of the printer
- Open it and connect the printer using the supplied USB cable to a USB adapter plug and then into a wall outlet. The printer will fully charging time around 80 to 120 minutes but are able to print images while the printer is charging.
Why is my instax printer blinking red?
If your Instax Instant Printer is blinking red than it means the battery is low and the printer is currently charging. If the red light is solid it means the battery on the printer is low and needs to be charged.
Use the supplied USB cable to charge the printer and the printer will fully charge in around 80 – 120 minutes. While the printer is charging the red light will be solid then change to a flashing green light when it is almost charged. The light will turn a solid green when the printer has finished charging but not connected to the app.
6. Fujifilm Instax Mini Link 2
This printer by portable Fujifilm is an upgrade to the Instax Mini Link and similar to the Mini Link uses a bluetooth connection to connect to your phone, allows you to edit using the app and choose your images, and prints them onto Instax mini film. It comes in three colors: Space Blue, Soft Pink and Clay White.
Beyond just printing from your smartphone, the printer has different modes and ways of interacting with your printer. For example, you can choose a frame of a video to print, edit your images by adding 27 different border designs, college print with 14 styles on one instax mini print, a new sketch and print feature, match game mode, and party mode where up to 5 people can connect to the printer and create unique prints from images. This printer is also compatible with all Fujifilm X-series digital cameras (like the Fujifilm x100v), allowing you to print directly from the camera and bypassing the app and saving you an extra step.
One of the new features on the camera has the Instax Air mode that lets you use the light on the side of the printer to and your smartphone to draw on your images while taking them. You can use the motion sensors built-into the camera to zoom in and out with your camera and as a remote shutter by pressing the power button on the printer to take an image with your camera. Another new feature is the Sketch, Edit, & Print feature which allows you to use the app to photography your sketches and them add to your images. One of the best new features on the Instax Mini Link 2 is the new enhanced quality modes gives you the option to choose between the new “instax-Rich Mode” for richer colors or “instax-Natural Mode” to print the natural colors of the photo.
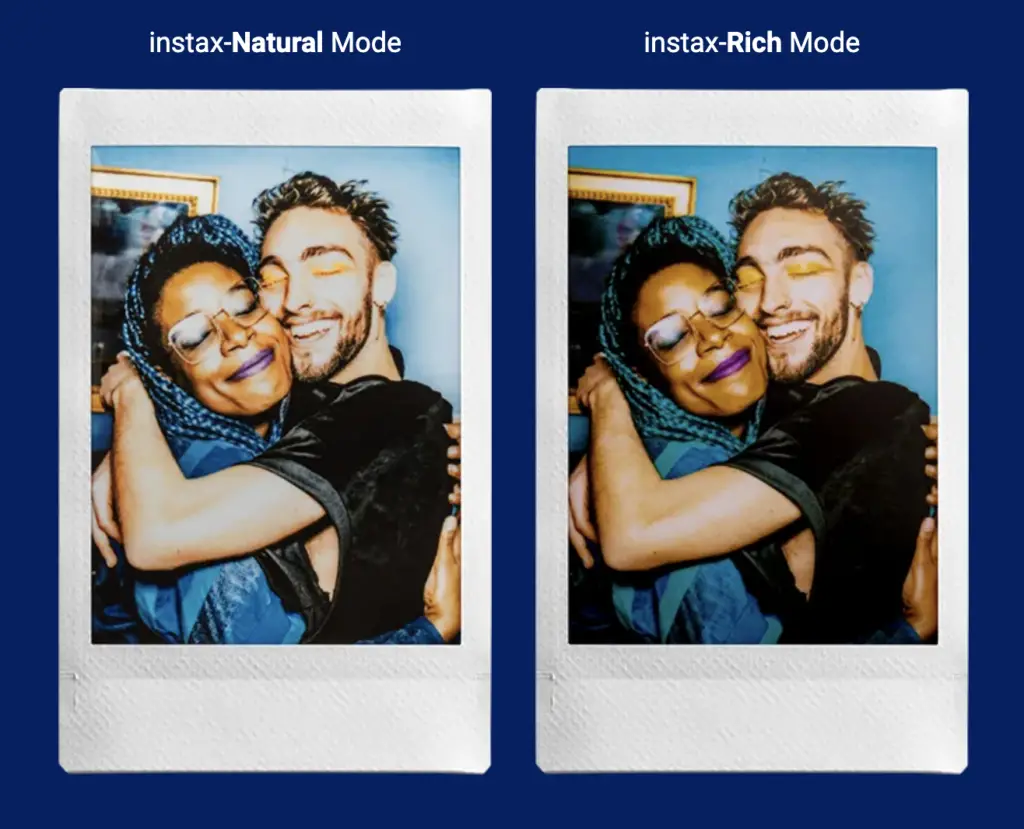
- Battery Life – The built-in rechargeable battery in the printer charges via a supplied micro USB plugged into an outlet, charges in 80 – 120 minutes, and lasts for around 100 prints.
- Connectivity – The printer connects to your iPhone or Android phone by Bluetooth 4.2 (BLE). You can use the The Instax Mini Link app App (for iOS
 & Android
& Android ) to edit your images in multiple ways in addition to filters and adding decorations and stickers before you print them.
) to edit your images in multiple ways in addition to filters and adding decorations and stickers before you print them.
- Package includes: Instax Mini Link 2 printer, Micro USB cable, and instructions. However, you can purchase kits, like this one from Amazon, that includes 20 sheets of film with the printer.
- Quality of Prints: The paper used in this printer is Fujifilm Instax Mini instant film. The film size is 3.33 x 2.13 inches with an image size of 2.44 x 1.81 inches (about the size of a credit card). The images are sharp and the colors are vivid since the printer prints in a high resolution of 318 dpi at 800 x 600 dots using 3-Color OLED laser and can reproduce up to 256 colors. The printer holds 10 sheets of film at a time and can print 100 prints on a single charge. The prints take 90 seconds to fully develop once they print.
- Price: $159 for the printer with 20 sheets of film on Amazon.com (check current price of the Fujifilm Instax Mini Link 2 Printer)
Features
Film Size: | Film is 3.33 x 2.13 inch with an image size of 2.44 x 1.81 inches. |
Film Cost: | $39.69 for 50 film sheets (5 packs of 10 sheets) |
Printer Size: | 3.6″ × 1.4″ × 4.9″ and 7.4 oz (210 g) |
Paper Technology | Fujifilm Instax Mini film (see this article  for how this works) for how this works) |
Print Speed: | The Mini Link 2 printer takes about 15 seconds to print an image and can print around 100 prints on a full charge. |
Pros & Cons of the Instax Mini Link 2 printer:
Pros
- High-resolution prints
- Uses Instax Mini Film, cheapest of all instant film
 and most available in stores
and most available in stores - Battery can print 100 images on a full charge
- Uses Bluetooth to connect so it won’t drain your phone’s battery
- Takes 15 seconds to print
- Apps available for both iPhone and Android
- Can print while charging
- Multiple ways to interact with the printer and edit images using the Instax Mini app
- Does not need ink since it uses Instax Instant film
- Very similar to the Mini Link 2 but more consistent and more functionality
Cons
- Prints are small (3.33 x 2.13 inches) with an even smaller image area (2.44 x 1.81 inches)
- Battery takes around 1.5 – 2 hours to fully charge
- Larger than the Instax Mini Link 2 printers on the list
- Even though it uses Instax Mini, which is the overall cheapest instant film
 , it is still expensive compared to Kodak’s 4Pass technology that has better image quality
, it is still expensive compared to Kodak’s 4Pass technology that has better image quality
Frequently Asked Questions About Fujifilm Instax Mini Link 2 printer:
Does Instax Mini Link 2 need ink?
No, the Fujifilm Instax Mini 2 instant printer do not require ink. This printer uses a special type of film (used in instant cameras ) instead of ink and paper that develops instantly (within 90 seconds) after being printed.
) instead of ink and paper that develops instantly (within 90 seconds) after being printed.
What film do you use for Fujifilm Instax Mini Link 2 smartphone printer?
The Fujifilm Instax Mini Link 2 smartphone printer uses Instax Mini film . The film is about the size of a credit card and is the cheapest instant film
. The film is about the size of a credit card and is the cheapest instant film of all. It is also widely available at many stores, as opposed to other printer film types like Kodak 4Pass, Polaroid Film, and Zink paper.
of all. It is also widely available at many stores, as opposed to other printer film types like Kodak 4Pass, Polaroid Film, and Zink paper.
Can Instax Mini LInk 2 print from phone?
Yes, the Instax Mini Link 2 printer can printer from both iPhones (with iOS 10 or higher) and Android phones (with Android 5.0 or higher) using their respected Instax Mini apps. Find there here: (iOS or Android
or Android )
)
How do I turn on my Instax Mini Link 2 printer?
To turn on your Instax Mini Link 2 printer, hold the large, main button with “Instax” written on it for 1 – 2 seconds. Repeat this process to also turn the printer off.
Can you use Instax Mini Link 2 while charging?
Yes, you can print images from the Instax Mini Link 2 while it is charging. The printer will take around 80 – 120 minutes to fully charge when plugged into an outlet with a USB adapter.
Is Instax Mini Link 2 compatible with iPhone?
Yes, the Instax Mini Link 2 Instant Printer is compatible with both iPhone and Android smartphones. For iPhone is requires iOS 10 or higher and for Android OS smarthpones it requires Android 5.0 or higher.
How do I connect my Instax Mini Link 2 to my phone?
- Turn on the printer by pressing the the large main button on the front of the printer for 1 – 2 seconds
- Download the Instax Mini App onto your smartphone (iOS
 or Android
or Android ) and start the app
) and start the app - Agree to the terms and terms of use
- Read the instructions on connecting the printer to your smartphone
- Select the images that you want to print in the Fujifilm Instax Mini App
- Make sure your bluetooth is turned on on your smartphone
- When the printer is connected, select CONNECT. When the printer is connected, tap close.
- Tap the “print” icon for the image to print
- The printer is done, when the printer stops making sound. Hold the print by the edge and pull it out of the printer.
Why won’t my Instax Mini link 2 connect to my phone?
There are 3 reasons why your printer might not be connecting to your phone:
- If your Instax Mini Link 2 printer is not connecting, make sure your printer is fully charged. If the LED light is a solid red this means the battery is low and needs to be recharged.
- Make sure the printer is turned on by pressing the large, main button on the front of the printer for 1 – 2 seconds.
- Make sure bluetooth on your phone is turned on and that specific permissions are set to allow for your smartphone (iOS & Android) to work correctly.
For iPhones: Make sure all the permission below are set to allowed on your phone for the printer to work correctly: “Photos” permissions, “Bluetooth” permissions, and “Camera” permissions
For Android smartphones: Make sure all the permission below are set to allowed on your phone for the printer to work correctly: “Camera” permisions, “Flight and Media” permissions, “Storage” permissions, and “Location” permissions.
How do I refill my Instax Mini Link 2?
To refill your Instax Mini Link, follow the steps below:
First, make sure your printer is fully charged and remove the used film pack using the steps below:
- Slide the film door lock on the bottom of the printer and open the film door
- Pull film pack out from the printer by grabbing the rectangular holes on the film pack with thumb and forefinger
Then refill your Instax Mini Link 2 printer using the following steps:
- Slide and hold the film door lock and open the film door.
- Insert film pack by aligning the yellow marks on the top and bottom of the printer with the marks on the film pack
- Close the film door until you hear a click
- Remove the black paper that is ejected automatically
Now the printer is ready to print!
How do I charge my Instax Mini Link2 ?
To charge your Instant Mini Link 2:
- Find the small door on the side of the printer to the right of the main button on the front of the printer
- Open it and connect the printer using the supplied USB cable to a USB adapter plug and then into a wall outlet. The printer will fully charging time around 80 to 120 minutes but are able to print images while the printer is charging.
Why is my instax printer blinking red?
If your Instax Instant Printer is blinking red than it means the battery is low and the printer is currently charging. If the red light is solid it means the battery on the printer is low and needs to be charged.
Use the supplied USB cable to charge the printer and the printer will fully charge in around 80 – 120 minutes. While the printer is charging the red light will be solid then change to a flashing green light when it is almost charged. The light will turn a solid green when the printer has finished charging but not connected to the app.
See the manual for Instax Mini Link 2 , here.
, here.
7. Fuji Instax Link Wide Printer
The Fujifilm Instax Wide Link instant printer, like the Instax Mini Link and Mini Link 2 instant printers, uses a bluetooth connection to connect to your phone, allows you to edit using the app and choose your images, and prints them onto Instax Wide film. It comes in 2 colors: Mocha Grey and Ash White.
Like the Instax Mini Link and Mini Link 2 printer, this printer also as different modes and ways of interacting with your printer. For example, you can choose a frame of a video to print, edit your images by adding 27 different border designs, college print with 14 styles on one instax mini print, a new sketch and print feature, match game mode, QR Print Modes, and party mode where up to 5 people can connect to the printer and create unique prints from images. You can also interact with your printer by holding it upside down and pressing the print button on the printer to reprint the last image. This printer is also compatible with all Fujifilm X-series digital cameras (like the Fujifilm x100v), allowing you to print directly from the camera and bypassing the app and saving you an extra step.
- Battery Life – The built-in rechargeable battery in the printer charges via a supplied micro USB plugged into an outlet, charges in 80-120 minutes, and lasts for around 100 prints.
- Connectivity – The printer connects to your iPhone or Android phone by Bluetooth 4.2 (BLE). You can use the The Instax Link Wide app App (for iOS
 & Android
& Android ) to edit your images in multiple ways in addition to editable templates, filters, and adding decorations and stickers before you print them.
) to edit your images in multiple ways in addition to editable templates, filters, and adding decorations and stickers before you print them.
- Package includes: Instax Wide Link printer, Micro USB cable, instructions, a wrist strap, and a stand. However, you can purchase kits, like this one from Amazon, that includes 20 sheets of film with the printer.
- Quality of Prints: The paper used in this printer is Fujifilm Instax Mini instant film. The film size is 3.33 x 2.13 inch with an image size of 2.44 x 1.81 inches (about the size of a credit card). The images are sharp and the colors are vivid since the printer prints in a high resolution of 318 dpi at 1260 x 800 using 3-Color OLED laser and can reproduce up to 256 colors. The printer also has an Instax-Rich mode that makes the colors more vivid than the Instax-Natural mode as well as QR Print Modes. The printer holds 10 sheets of film at a time and can print 100 prints on a single charge. One thing to note is the prints take between 5 – 8 minutes to fully develop once printed.
- Price: $168 for the with 20 sheets of film on Amazon.com (check current price of the Fujifilm Instax Wide Link Printer)
Features of the Fujifilm Instax Wide Link printer
Film Size: | Film is 3.39 x 4.25 inch with an image size of 2.44 x 3.9 inches. |
Film Cost: | |
Printer Size: | 5.5 x 5 x 1.3 inches and weighs 12 oz |
Paper Technology | Fujifilm Instax Wide film (see this article  for how this works) for how this works) |
Print Speed: | The Instax Wide Link printer takes about 12 seconds to print an image and can print around 100 prints on a full charge. |
Pros & Cons of the Fujifilm Instax Wide Link printer
Pros
- High-resolution prints with vivid colors
- Battery holds enough charge to print 100 images
- Uses Bluetooth to connect so it won’t drain your phone’s battery
- Only takes 12 seconds to print
- Apps available for both iPhone and Android (iOS
 & Android
& Android )
) - Can print while charging
- Multiple ways to interact with the printer and edit images using the Instax Link Wide app
- Does not need ink since it uses Instax Instant film
- Prints are large (3.39 x 4.25 inch) with a large image area (2.44 x 3.9 inches)
Cons
- Battery takes 2 hours to fully charge
- Uses Instax Wide film, which is one of the more expensive instant films and hard to find in stores
- One of the larger and heavier printers on the list
- One of the more expensive printers on the list
Frequently Asked Questions About Fujifilm Instax Wide Link printer:
How do you use the Instax Wide Link?
The use the Instax Wide Link, first make sure that your printer is fully charged. Connect the printer to your phone using Bluetooth and make a print by following these steps:
- Download the Instax Mini App onto your smartphone (links: iOS
 & Android
& Android ) and start the app
) and start the app - Agree to the terms and terms of use
- Read the instructions on connecting the printer to your smartphone
- Select the images that you want to print in the Fujifilm Instax Mini App
- Make sure your bluetooth is turned on on your smartphone
- When the printer is connected, select CONNECT. When the printer is connected, tap close.
- Tap the “print” icon or swipe up on the screen for the image to print. You can also choose the number of prints you’d like to print.
- The printer is done when the printer stops making sound. Hold the print by the edge and pull it out of the printer.
What kind of printer is the Instax link wide?
The Instax Wide Link instant printer uses Instant film, like Polaroid cameras, that has the ink built in so you only have to purchase Instax instant film to use the printer.
Can you use Instax Wide link while charging?
Yes, you can print images while the Instax Wide link while it is charging. The printer takes around 80 – 120 minutes to fully charge when plugged into an outlet with a USB charging adapter.
What app do you download for instax printer?
The Instax Wide Link printer uses the Instax Wide App to connect the printer to your smartphone and is available for both iPhones and Android devices (links: iOS & Android
& Android )
)
Another option by Fujifilm in the Fujifilm Instax Mini SP-2 wireless printer. Although the printer was recently discontinued by the manufacturer in favor of the newer Instax Mini Link 2 (also uses Instax Mini film) and Instax Wide Link printer  (which uses Instax Wide film), the Instax Mini SP-2 printer can still be found on many lists of recommended portable wireless printers. The Instax Mini Share SP-2 uses a wifi connection to connect to your phone rather than a bluetooth (like most of the other printers on this list) which transmits data faster and gives you a longer range between your smartphone and printer but it uses more power and can be unstable at times. The Instax Share app allows you to edit in multiple ways and choose your images which also saves money on film. The printer comes in both silver and gold colors but gold is usually much more expensive.
(which uses Instax Wide film), the Instax Mini SP-2 printer can still be found on many lists of recommended portable wireless printers. The Instax Mini Share SP-2 uses a wifi connection to connect to your phone rather than a bluetooth (like most of the other printers on this list) which transmits data faster and gives you a longer range between your smartphone and printer but it uses more power and can be unstable at times. The Instax Share app allows you to edit in multiple ways and choose your images which also saves money on film. The printer comes in both silver and gold colors but gold is usually much more expensive.
The printer is 3.5 x 5.1 x 1.5 inches and weighs 8.8 oz. It comes with a micro-USB cable for charging the removable rechargeable battery that has enough power for 100 prints and fully charges in 90 minutes. The printer is also compatible with all Fujifilm X-series cameras which allows you to print directly from your camera.
- Battery Life – The removable, rechargeable battery (NP-45) in the printer charges via a supplied micro USB plugged into an outlet using a USB adapter, charges in 90 minutes, and lasts for around 100 prints.
- Connectivity – The printer connects to your iPhone or Android phone using a wifi connection. You can use the The Instax Share app App (for iOS
 & Android
& Android ) to edit your images in multiple ways in addition to editable templates, filters, and adding decorations and stickers before you print them. The printer also has a physical button on the printer for quick copies. The printer requires iOS 7.1 or Android 4.0.3 or later to be installed to function correctly.
) to edit your images in multiple ways in addition to editable templates, filters, and adding decorations and stickers before you print them. The printer also has a physical button on the printer for quick copies. The printer requires iOS 7.1 or Android 4.0.3 or later to be installed to function correctly.
- Package includes: Instax Share Sp-2 printer, Micro USB cable, battery, and instructions. Purchase film here for $39.96 for 50 sheets on Amazon.
- Quality of Prints: The paper used in this printer is Fujifilm Instax Mini instant film. The film size is 3.33 x 2.13 inch with an image size of 2.44 x 1.81 inches (about the size of a credit card). The images are sharp and the colors are vivid since the printer prints in a high resolution of 320 dpi at 800 x 600 dots using a 3-Color OLED laser and can reproduce up to 256 colors. The printer holds 10 sheets of film at a time and can print 100 prints on a single charge. One thing to note is the prints take between 5 – 8 minutes to fully develop once they print.
- Price: $249 for just the printer (check current price of the Fujifilm Instax SP-2 Printer).
Film Size: | Film is 3.33 x 2.13 inch with an image size of 2.44 x 1.81 inches. |
Film Cost: | $39.69 for 50 film sheets (5 packs of 10 sheets) |
Printer Size: | 3.5 x 5.1 x 1.5 inches and weighs 8.8 oz |
Paper Technology | Fujifilm Instax Mini film (see this article  for how this works) for how this works) |
Print Speed: | The Instax Share SP-2 Mobile printer takes about 10 seconds to print an image and can print around 100 prints on a full charge. |
Pros:
- High-resolution prints
- Battery holds enough charge to print 100 images
- Only takes 10 seconds to print (one of the fastest on this list)
- App available for both iPhone and Android (iOS & Android). The printer requires iOS 7.1 Android 4.0.3 or later to be installed to function correctly
- Can print while charging
- Uses wifi to connect to your smartphone instead of bluetooth (wifi requires more power but sends data faster and has a longer range)
- Multiple ways to edit images using the Instax Share Wide app
- Reprint physical button on the printer to reprint images quickly
- Does not need ink since it uses Instax Instant film
- Uses Instax Mini, which is the overall cheapest instant film

Cons:
- Uses a replaceable Battery that takes 1.5 hours to fully charge
- Uses wifi to connect to your smartphone instead of bluetooth (wifi requires more power but sends data faster and has a longer range). This also means you can’t use wifi for anything else while using the printer.
- One of the larger and heavier printers on the list
- One of the most expensive printers on the list due to it being out of production
- Even though it uses Instax Mini, which is the overall cheapest instant film, the film is still expensive compared to other printers like Kodak that uses 4Pass technology which has better overall image quality
How do I connect my Instax Share SP-2?
The connect your Instax Share SP-2 instant printer to your iPhone or Android device, first make sure that your printer is fully charged. Connect the printer to your phone using Wifi and make a print for the first time by following these steps:
- Turn on your Instax Share SP-2, press and hold the power button located on the side of the printer near the LED lights for 1 second.
- Download the Instax Share App onto your smartphone (links: iOS
 & Android
& Android ) and start the application
) and start the application - Select the image(s) that you want to print in the Fujifilm Instax Share App
- Tap “Connect and Print”.
- Make sure that Wifi is turned on in your smartphone settings
- Once the printer connects, select “Connect”.
- Enter the factory default password of “1111” or the one you entered and tap “ok”. The printer will start printing. (To reset the password to the factory default “1111”, turn the printer on while holding the “reprint” button).
- The printer is done when the printer stops making sound. Hold the print by the edge and pull it out of the printer. One of the LED lights on the printer will turn off to show how many of the remaining prints left in the printer.
To connect to the Instax Share SP-3 once you have already made a connection follow these steps:
- Turn on your Instax Share SP-2, press and hold the power button located on the side of the printer near the LED lights for 1 second
- Open up the Instax Share application on your smartphone
- Use the app to select a picture to print or take a photo to print.
- Tap “print” and the printer will start printing.
- The printer is done when the printer stops making sound. Hold the print by the edge and pull it out of the printer. One of the LED lights on the printer will turn off to show how many of the remaining prints left in the printer.
What film does instax SHARE sp2 use?
The Fujifilm Instax Share Sp2 printer uses Instax Mini film . The film is about the size of a credit card and is the cheapest instant film
. The film is about the size of a credit card and is the cheapest instant film of all. It is also widely available at many stores, as opposed to other printer film types like Kodak 4Pass, Polaroid Film, and Zink paper.
of all. It is also widely available at many stores, as opposed to other printer film types like Kodak 4Pass, Polaroid Film, and Zink paper.
How do I turn on my Instax Share SP 2?
To turn on your Instax Share SP-2, press and hold the power button located on the side of the printer near the LED lights for 1 second.
How do I charge my Instax Share SP 2?
To charge your Instax Share SP-2, connect the supplied USB charging cable to the printer using the smaller side of the cable. Then use an USB outlet adapter to plug the USB cable into an outlet. The printer will be fully charge after around 90 minutes and the lights on the front of the printer near the film eject slot flash green and then turn off.
Why can’t I connect to the my Instax Share SP-2?
If you are having trouble connecting your iPhone to your Instax Share SP-2 and you are using iOS 13 or older. Make sure that all of the settings are allowed in your camera. If you are using iOS 13 or newer, make sure to have “location” allowed in your settings. Follow these directions to do this:
- Go to “Settings” in your iOS. Find “Location” on the Instax app and select “While using the App”.
- If you cannot find “Location”, please open the Instax Share app. Tap on “Real time template” on the app screen at upper left, and select the dialogue “Allow”.
What app do I use for Instax Share SP-2?
The Fujfilm Instax Share SP-2 instant printer uses the Fujifilm Instax Share App which is available for both iPhone and Android smartphones and can be found here for iOS / iPhone & for Android
& for Android .
.
How do I know if my Instax Share SP-2 is charging?
You will know that your Instax Share SP-2 printer is charging because the lights near the film ejection area on the front of the printer flash red and stay solid red. When the lights flash green and stay solid green the battery printer is charged half-way, and you will know when the printer has finished charging because they flash green and stay off.
Why is my Instax Share SP-2 not charging?
There are 3 possible reasons that your Instax Share SP-2 is not charging:
- The battery is not inserted correctly. Please remove the battery and insert it correctly into the printer
- The battery is not functioning. Purchase a new battery for your printer here.
- The USB cable has stopped working. Use another micro USB that fits in the port to charge the printer.
How do I reset my Instax Share SP 2?
To reset your Instax SP-2, turn the printer on while holding the “reprint” button to reset the printer back to factory default. This will also reset the printer’s password to the factory default.
How do you put film in a Instax Share SP-2?
To put film in your Instax SP-2 follow these steps. However, make sure you are out of film before you do this or you will ruin the film that is in the camera by exposing it to light.
To unload your Instax Share SP-2 printer:
- Make sure the LED lights on the printer flash slowly indicating there is no film left in the printer. Otherwise you may ruin the film in the camera with these steps
- Press down on the the back cover lock and slide it right to open the back film cover.
- Hold the rectangular holes on the film pack with your thumb and forefinger, then pull the used film pack out straight.
To load your Instax Share SP-2 printer with film:
- Press down on the back cover lock and slide it right to open the back cover.
- Hold both sides of the film pack, align the yellow marks on the printer and the film pack, then insert the film pack straight into the camera.
- Close the back cover making sure you hear a click so that cover is securely in place.
- The black film cover will ejected automatically when the back cover is closed. Remove the film cover by pulling it the rest of the way out of the film ejection slot. The camera is ready to shoot!
How to use my Instax Share sp2?
The use your Instax Share SP-2 instant printer, first make sure that your printer is fully charged. Connect the printer to your phone using Wifi and make a print by following these steps:
- Turn on your Instax Share SP-2, press and hold the power button located on the side of the printer near the LED lights for 1 second.
- Download the Instax Share App onto your smartphone (links: iOS
 & Android
& Android ) and start the application
) and start the application - Select the image(s) that you want to print in the Fujifilm Instax Share App
- Tap “Connect and Print”.
- Make sure that Wifi is turned on in your smartphone settings
- Once the printer connects, select “Connect”.
- Enter the factory default password of “1111” or the one you entered and tap “ok”. The printer will start printing. (To reset the password to the factory default “1111”, turn the printer on while holding the “reprint” button).
- The printer is done when the printer stops making sound. Hold the print by the edge and pull it out of the printer. One of the LED lights on the printer will turn off to show how many of the remaining prints left in the printer.
What’s the difference between instax share sp2 and sp3?
The main difference between the Instax share sp2 and sp3 is that the Instax Sp-2 uses Fujifilm’s Instax Mini film and the Instax Sp-3 uses the Iarger (and more expensive) Instax Square film. The Instax SP-3 is also larger and bulkier than the Instax SP-2.
The Instax Mini Share SP-3 prints Instax Square film and uses a wifi connection to connect to your phone rather than a bluetooth (like most of the other printers on this list). This way of connecting transmits data faster and gives you a longer range between your smartphone and printer but it uses more power and can be unstable at times. The Instax Share app allows you to edit in multiple ways and choose your images which also saves money on film. The printer is available in both black and white versions.
The printer is 3.5 x 5.1 x 1.5 inches and weighs 8.8 oz. It comes with a micro-USB cable for charging the removable rechargeable battery that has enough power for 160 prints and fully charges in 90 minutes. The printer is also compatible with all Fujifilm X-series cameras (like the Fujifilm x100V) which allows you to print directly from your camera. You can also connect up to 8 devices to the printer, however, connection is limited while the device is printing.
- Battery Life – The removable, rechargeable battery (NP-50) in the printer charges via a supplied micro USB plugged into an outlet using a USB adapter, charges in 3 hours to fully charge, and lasts for around 160 prints.
- Connectivity – The printer connects to your iPhone or Android phone using a wifi connection. You can use the The Instax Share app App (for iOS
 & Android
& Android ) to edit your images in multiple ways. The printer also has a physical “reprint” button on the printer for quick copies. The printer requires iOS 8 or Android 4.0.3 or later to be installed to function correctly.
) to edit your images in multiple ways. The printer also has a physical “reprint” button on the printer for quick copies. The printer requires iOS 8 or Android 4.0.3 or later to be installed to function correctly.
- Package includes: Instax Share SP-3 printer, Micro USB cable, battery, a USB cable protector, and instructions. Purchase film here for $98.96 for 100 sheets of Instax Square film on Amazon.
- Quality of Prints: The paper used in this printer is Fujifilm Instax Square instant film. The film size is Film is 2.83 x 3.39 inch with an image size of 2.44 x 2.44 inches. The images are sharp and the colors are vivid since the printer prints in a high resolution of 318 dpi at 800 x 800 dots using a 3-Color OLED laser that can reproduce up to 256 colors. The printer holds 10 sheets of film at a time and can print 160 prints on a single charge. Also, the prints take between 5 – 8 minutes to fully develop once they print.
- Price: $293 for just the Instax Share SP-3 printer (check current price of the Fujifilm Instax SP-3 Printer). Purchase film here for $98.96 for 100 sheets of Instax Square film on Amazon.
Film Size: | Film is 2.83 x 3.39 inch with an image size of 2.44 x 2.44 inches. |
Film Cost: | |
Printer Size: | 5.1 x 4.6 x 1.7 inches and weighs 11 oz. |
Paper Technology | Fujifilm Instax Square film (see this article  for how this works) for how this works) |
Print Speed: | The Instax Share SP-3 Mobile printer takes about 12 seconds to print an image and can print around 160 prints on a full charge. |
Pros:
- High-resolution prints
- Battery holds enough charge to print 160 images (one of the most on this list)
- Only takes 13 seconds to print (faster than most on the list)
- App available for both iPhone and Android (both iOS
 & Android
& Android ) . The printer requires iOS 7.1 Android 4.0.3 or later to be installed to function correctly
) . The printer requires iOS 7.1 Android 4.0.3 or later to be installed to function correctly - Can print while charging
- Uses wifi to connect to your smartphone instead of bluetooth (wifi requires more power but sends data faster and has a longer range)
- Multiple ways to edit images using the Instax Share Wide app
- Reprint physical button on the printer to reprint images quickly
- Does not need ink since it uses Instax Instant film
- Uses Instax Square film, which is larger than Instax Mini but smaller than Instax Wide
Cons:
- Uses a replaceable Battery that takes around 3 hours to fully charge (the longest on the list)
- Uses wifi to connect to your smartphone instead of bluetooth (wifi requires more power but sends data faster and has a longer range). This also means you can’t use wifi for anything else while using the printer.
- One of the larger and heavier printers on the list
- One of the most expensive printers on the list due to it being out of production
- Uses Instax Square film, which is more expensive than Instax Mini film but not as expensive as Instax Wide film. It is also harder to find in stores than Instax Mini Instant film.
What film does the instax SP-3 use?
The Fujifilm Instax Share Sp3 printer uses Instax Square film, which is roughly the size of Polaroid film but produces more consistent results with better image sharpness and vivid colors. However, it is harder to find it at stores than Instax Mini film.
How do I connect my instax SP-3 to my phone?
The connect your Instax Share SP-3 instant printer to your iPhone or Android device, first make sure that your printer is fully charged. Connect the printer to your phone using Wifi and make a print for the first time by following these steps:
- Turn on your Instax Share SP-3, press and hold the power button located on the side of the printer near the LED lights for 1 second.
- Download the Instax Share App onto your smartphone (links: iOS
 & Android
& Android ) and start the application
) and start the application - Select the image(s) that you want to print in the Fujifilm Instax Share App
- Tap “Connect and Print”.
- Make sure that Wifi is turned on in your smartphone settings
- Once the printer connects, select “Connect”.
- Enter the factory default password of “1111” or the one you entered and tap “ok”. The printer will start printing. (To reset the password to the factory default “1111”, turn the printer on while holding the “reprint” button).
- The printer is done when the printer stops making sound. Hold the print by the edge and pull it out of the printer. One of the LED lights on the printer will turn off to show how many of the remaining prints left in the printer.
What app do you download for instax printer?
The Instax Share Sp-3 printer uses the The Instax Share app App (for iOS & Android
& Android ). The printer requires iOS 8 or Android 4.0.3 or later to be installed to function correctly.
). The printer requires iOS 8 or Android 4.0.3 or later to be installed to function correctly.
How do I charge my instax SP 3?
To charge your Instax Share SP-3, connect the supplied USB charging cable to the printer using the smaller side of the cable. Then use an USB outlet adapter to plug the USB cable into an outlet. The printer will be fully charge after around 90 minutes and the lights on the front of the printer near the film eject slot flash green and then turn off.
How do you use Fujifilm sp3?
The use your Instax Share SP-3 instant printer, first make sure that your printer is fully charged. Connect the printer to your phone using Wifi and make a print by following these steps:
- Turn on your Instax Share SP-3, press and hold the power button located on the side of the printer near the LED lights for 1 second.
- Download the Instax Share App onto your smartphone (links: iOS
 & Android
& Android ) and start the application
) and start the application - Select the image(s) that you want to print in the Fujifilm Instax Share App
- Tap “Connect and Print”.
- Make sure that Wifi is turned on in your smartphone settings
- Once the printer connects, select “Connect”.
- Enter the factory default password of “1111” or the one you entered and tap “ok”. The printer will start printing. (To reset the password to the factory default “1111”, turn the printer on while holding the “reprint” button).
- The printer is done when the printer stops making sound. Hold the print by the edge and pull it out of the printer. One of the LED lights on the printer will turn off to show how many of the remaining prints left in the printer.
Can instax sp3 use mini film?
No, the Instax Share sp3 can only use Fujifilm Instax Square film. The Instax Share SP-2 uses Instax Mini film.
What’s the difference between instax share sp2 and sp3?
The main difference between the Instax share sp2 and sp3 is that the Instax sp2 uses Fujifilm’s Instax Mini film and the Instax sp3 uses the Iarger (and more expensive) Instax Square film. The Instax sp3 is also larger and bulkier than the Instax sp2.
Is the instax sp3 worth it?
Yes. Although the printer is very expensive compared to other instant printers on the market and uses the more expensive Instax Square film, the Instax SP-3 printer is definitely worth it if you want to use the larger-sized square film. The Instax Share SP-3 is the best instant printer for square film that you can purchase.
However, since the Instax share is so expensive, I’d recommend considering the newer (and less expensive) Instax Mini Link or the Instax Wide Link as cheaper alternatives with the same image quality and with more printing and editing options.
10. Polaroid Film Lab
The Polaroid Film Lab is a both a scanner and photo printer that uses the screen of your smartphone to produce prints on Polaroid i-Type instant film rather than using bluetooth or Wifi to transfer digital images from your device to print like most of the other prints on the list. This makes the printer unique in that it can work with most any phone with a large enough screen. For even further more options, use The Polaroid Originals App to edit in multiple ways using printer like brightness, contrast, creative colleges, cropping, and augmented reality.
The printer itself is L 5.9 × W 4.6 × H 5.9 in when it is closed and extends to 7 in when fully open. The printer weighs 1.5 pounds with film, so it isn’t the lightest on the list. It comes with a micro USB cable for charging the built-in rechargeable battery that has enough power for 100 packs of film (800 prints) and fully charges in 2 hours.
- Battery Life – The built-in rechargeable battery in the printer charges via a supplied micro USB plugged into an outlet using a USB adapter, fully charges in 2 hours, and lasts for around 100 packs of film.
- Connectivity – The printer connects to your iPhone or Android phone using a bluetooth connection. You can use the The Instax Share app App (for iOS
 & Android
& Android ) to edit your images in multiple ways. For example, you can edit the brightness, contrast, crop an image, add AR effects, and create a seamless college of up to 9 frames on one sheet of film composed in any which way you like.
) to edit your images in multiple ways. For example, you can edit the brightness, contrast, crop an image, add AR effects, and create a seamless college of up to 9 frames on one sheet of film composed in any which way you like.
- Package includes: Polaroid Film Lab printer, USB charging cable, cover for the top, and instructions. Purchase film here for $69.99 for 40 sheets of Polaroid i-Type on Amazon.
- Quality of Prints: The paper used in this printer is Fujifilm Instax Square instant film. The film size is 4.2 x 3.4 inch with an image size of 3.1 x 3 inches. The images are high resolution and you can get a wide range of colors from the printer using the app to edit your images. The printer holds 8 sheets of film at a time and can print 100 packs of film (800 prints) on a single charge. One thing to note is the prints take around 15 minutes to fully develop once printed and it’s best to shield Polaroid instant film from light during this process by turning them face down.
- Price: $149 for the printer and 16 sheets of film (8 color and 8 b&w) (check current price of the Polaroid FIlm Lab Printer).
Features of the Polaroid Film Lab Mobile printer:
Film Size: | Film is 4.2 x 3.4 inch with an image size of 3.1 x 3 inches. |
Film Cost: | $69.99 for 40 sheets of Polaroid i-Type (5 boxes of 8 film packs) – Can use Polaroid 600 film but the printer is optimized for Polaroid i-Type |
Printer Size: | L 5.9 × W 4.6 × H 5.9 in (closed) L 5.9 × W 4.6 × H 7 in (open) Weighs: 1.44 lbs (655 g) |
Paper Technology | Polaroid i-Type Instant Film (see this article  for how this works) for how this works) |
Print Speed: | The Polaroid Film Lab printer takes about 10 seconds to print an image and can print around 100 packs of film. |
Pros & Cons of the Polaroid Film Lab Mobile printer:
Pros:
- High-resolution prints
- Very simple to use
- Battery holds enough charge to print 100 packs of film of 8 sheets per pack (800 prints, by far the most on this list)
- Only takes about 10 seconds to print and the film takes about 15 minutes to fully develop
- Polaroid Originals App available for both iPhone and Android (for iOS
 & Android
& Android ) using bluetooth.
) using bluetooth. - Use Polaroid Originals app to create colleges and images with motion
- Physical print button on the printer with lights that let you know how much film is left
- Does not need ink since it is optimized for Polaroid i-Type Instant film
- Compatible with iPhone 7 and newer with IOS 13 or higher and most popular Android phones with a screen size bigger than 4.7 inches and 326 ppi density and with Android 7 or newer.
Cons:
- Not as portable as other smaller printers on the list since it is so large, bulky, and heavy
- The cap for the top of the printer falls off too easily
- Can be difficult to line up your phone correctly to get a good scan
- Doesn’t directly reproduce the image on your phone but changes it to something better
- Cannot use a cracked screen with the device
- Depending on your phone case or protector you may need to remove it for the printer to work correctly
- Tends to have a dark corners in the images (vignetting)
- Uses Polaroid i-Type film
 , which is more expensive than other instant films on the market like Fujifilm’s Instax film.
, which is more expensive than other instant films on the market like Fujifilm’s Instax film. - Not compatible with iPhone 5 or iPhone SE (too small)
- Prints take around 15 minutes to fully develop once printed
Frequently Asked Questions About the Polaroid Film Lab Mobile printer:
Does the Polaroid Lab need ink?
No, the Polaroid Film Lab uses instant film so it does not require separate ink to work. Find Polaroid i-Type here for $69.99 for 40 sheets of film.
Can you use Instax film in Polaroid Lab?
No, you cannot use Instax Film in the Polaroid Film Lab because it is too small. You can only use Polaroid i-Type or Polaroid 600 instant film in the Polaroid Film Lab, but the printer is optimized for Polaroid i-Type. I also recommend using Polaroid i-Type film because it is more consistent and you get more sheets of film in a pack.
How expensive is the Polaroid Lab?
While the Polaroid Lab isn’t the most expensive smartphone printer it isn’t the cheapest either. It is priced competitively with other printers from Fujifilm and other companies. The Polaroid Film Lab costs $149 for the printer and 16 sheets of film (8 color and 8 b&w). However, the Polaroid Lab uses some of the most expensive on the market, which usually goes between $2 – $3 a sheet. If this is too expensive than I recommend looking at the Instax Mini Link 2 or the Instax Wide Link as cheaper alternatives since the film can be found between $.80 – $1.50.
Is the Polaroid Lab a Bluetooth?
The Polaroid Film Lab only requires your phone to produce prints since it uses the screen of your phone to create prints. However, you may want to connect your phone to the printer using the Polaroid Originals App and bluetooth to edit your images before printing them.
Does Polaroid Lab work with Samsung?
Yes, the Polaroid Film Lab will work with Samsung phones as long as the screen is larger than 4.7 inches across and it is running Android 7 or newer.
Can you take pictures on Polaroid Lab?
Yes, the Polaroid Film Lab uses your screen to create images that print onto Polaroid instant film.
Does the Polaroid Lab work with a cracked screen?
Yes, the Polaroid Film Lab printer will work with a cracked screen. However, since the Polaroid Film Lab scans the screen of your smartphone and depending on the severity of the cracks they make show up on the prints.
Does the Polaroid Lab work with iPhone 12?
Yes, the Polaroid Film Lab will work with an iPhone 12 as long as the screen is at least 4.7 inches. If you are using iOS 13 or higher on your phone, then you will be able to access editing, college, and AR effects through the Polaroid Originals App.
Why are my Polaroid Lab pictures coming out dark?
There are can be several reasons why your Polaroid Film Lab images are coming out dark. Below are some tips on getting perfectly exposed images with the Polaroid Film Lab printer:
- Make sure all settings and apps which influence colors are turned off (eg. night shift, true tone) since the Polaroid app will automatically adjust your phone brightness. You can also adjust the image exposure under the “More” menu in the Polaroid app, which can be adjusted from -3 to +3 f-stops.
- Make sure that your phone is completely flat on the Polaroid Lab phone platform so no light is getting inside the printer while creating an image
- Make sure your phone screen is clean. If you have a phone screen protector make sure that the screen doesn’t have scratches, stains or fingerprints. Ideally, you would want to remove any phone screen protector or phone covers for the best picture possible.
Does Polaroid Lab need batteries?
No, the Polaroid Film Lab has a built-in rechargeable battery that fully charges in 2 hours and lasts for around 100 packs of film (800 prints).
Why is my Polaroid Lab flashing?
There a two reasons why the Polaroid Lab may be flashing:
1. If the lights on the Polaroid Lab are rapidly flashing when you turn on the printer, it means that there are no shots left in the film pack , or that there is no film pack inserted and you will need to insert a new film pack. See the directions in the manual
, or that there is no film pack inserted and you will need to insert a new film pack. See the directions in the manual on how to insert a new film pack into the Polaroid Lab.
on how to insert a new film pack into the Polaroid Lab.
2. The Rainbow logo LED will blink 3 times if the phone is recognized when placing the phone on the top of the printer on the platform. If the lights keeps rapidly blinking, the Polaroid Lab can’t recognize the sensor area/brightness correctly to get a good scan of your screen. If the lights don’t blink at all, it means that it doesn’t recognize the phone on top. This can be because of a phone case or screen protector, which can impair the recognition of the phone. To correct this, remove any phone case or screen protector and replace the phone.
How do you turn off Polaroid Lab?
To turn off the Polaroid Film Lab, push down the phone platform to the compact position. The printer will also automatically turn itself off after a few minutes if nothing is happening to it. To turn the printer on, push the black button on the right side of the printer to raise the phone platform to the on position. Once the platform is raised, the Rainbow logo LED will light up and the film counter LED will light up to show how many shots are remaining.
How do I know when my Polaroid Lab is fully charged?
The Polaroid Lab displays the remaining battery level on four LED above the USB slot. The Polaroid Lab is fully charged when all 4 LEDs are lit up and one LED indicates enough charge for at least 2 packs of film.
When the Polaroid Lab is charging the LED will flash, and when fully charged with a USB cable inserted the LEDs will all be unlit as it will be running on power directly from the charger.
11. Kiipix Portable Smartphone Picture Printer
The Kiipix portable Instax Mini smartphone printer is a scanner and printer that transfers images directly from your smartphone screen. It is worth noting that the Kiipix printer uses Instax Mini film (the most affordable of all instant film ) and it does not require batteries or a connection using bluetooth or wifi to work. How it works is you lay your smartphone on top of the device with the screen facing down, press a button on the side to to take pictures of your screen, and to eject the print you need to turn the knob on the side of the printer.
) and it does not require batteries or a connection using bluetooth or wifi to work. How it works is you lay your smartphone on top of the device with the screen facing down, press a button on the side to to take pictures of your screen, and to eject the print you need to turn the knob on the side of the printer.
The printer is compatible with any sized or model of smartphone and comes in three colors: Cherry Blossom Pink, Blue, and Jet Black. It folds flat for travel, is 5.5 x 2.25 x 6.25 inches (139mm x 63mm x 158.75mm) and weighs 13 oz (368.5g). The printer costs between $33 and $74 dollars depending on the color and
- Battery Life – Since printer is fully manual there is not battery to worry about charging. The only battery you will need to worry about is your phone battery.
- Connectivity – Since the printer has no batteries it doesn’t use bluetooth or wifi to connect to your phone.
- Package includes: Kiipix Instant Printer and instructions. The printer does not come with film so you will need to purchase the film separately here for $39.69 for 50 Instax Mini film sheets (5 packs of 10 sheets)
- Quality of Prints: The paper used in this printer is Fujifilm Instax Mini instant film. The film size is 3.33 x 2.13 inch with an image size of 2.44 x 1.81 inches (about the size of a credit card). The printer holds 10 sheets of film at a time. Also, the prints take between 5 – 8 minutes to fully develop once they print.
- Price: between $31 – $39 for the Kiipix Portable Instax Mini printer depending on color (check here for current prices).
Features of the Kiipix portable Instax Mini smartphone printer:
Film Size: | Film is 3.33 x 2.13 inch with an image size of 2.44 x 1.81 inches. |
Film Cost: | |
Printer Size: | 5.5 x 2.25 x 6.25 inches (139mm x 63mm x 158.75mm) and weighs 13 oz (368.5g) |
Paper Technology | Fujifilm Instax Mini film (see this article  for how this works) for how this works) |
Print Speed: | The KiiPix Instant printer takes anywhere from 5-10 seconds to print an image since it all manual. |
Pros & Cons of the Kiipix portable Instax Mini smartphone printer:
Pros:
- Cheapest portable instant printer on this list (possibly on the market)
- Very simple and straightforward use
- Very portable size and folds flat for travel (though more bulky than other printers on this list)
- Fully manual so only takes about 5 – 10 seconds to print an image
- Does not use batteries so no charging or cords to keep track of
- Physical print button on the printer and eject knob on the button are easy to use
- Does not need ink since it uses Instax Mini film (the most affordable Instant film
 on the market)
on the market) - Compatible with all smartphones regardless of size or model but works best with larger phones
- Has a built-in mirror to help you align your screen on the printer to keep from wasting film
Cons:
- Can be difficult to line up your phone correctly to get a good scan
- Doesn’t directly reproduce the image on your phone
- Cannot use a cracked screen with the device and depending on your phone case or protector you may need to remove it to get a decent image
- While the printer is compatible with all smartphones regardless of size or model but it doesn’t work well with smaller phones like the iPhone SE
- Tends to have a dark corners in the images (vignetting)
- Make almost entirely out of plastic so it doesn’t feel as solid as other printers on the list
- No compatible app to edit your images before hand. However, I recommend the free Snapseed App for editing photos (iOS
 & Android
& Android )
)
Frequently Asked Questions About the Kiipix portable Instax Mini smartphone printer:
Tips on getting the best images:
For the best results, make sure your screen lock is off and that you turn your phone’s brightness all the way up. Align the KiiPix frame to your phone and then place on top of KiiPix. Use the reflective mirror to make sure the photo is lined up the way you want it.
To create the best results when using the printer you must set your phone screen brightness to maximum, change Auto-Lock (if using an iPhone) or Sleep (if using an Android-based phone) to 5 minutes, turn off Auto-Brightness (if using an iPhone) or Automatic brightness (if using an Android-based phone), and use screen lock to keep pictures from rotating.
Why are my KiiPix pictures coming out black?
If your film comes out black (which means the film is not exposed) when using the KiiPix printer, do not roll the print out unless you hear the sound of the shutter opening all of the way. You can keep pressing the shutter button on the printer until you hear the correct sound of the shutter opening and not waste film.
What film does the KiiPix use?
The KiiPix printer uses Instax Mini film, the most affordable instant film on the market. You can find it here for $39.69 for 50 Instax Mini film sheets.
on the market. You can find it here for $39.69 for 50 Instax Mini film sheets.
Is KiiPix compatible with Iphone?
Yes, the KiiPix is compatible with iPhones and works best with larger phones. The only phones it might have trouble with because of their screen and phone size are the iPhone SE, iPhone 4, and smaller.
Does KiiPix come with film?
No, the KiiPix printer does not come with film. However, you can purchase it here for $39.69 for 50 Instax Mini film sheets.
How do you make KiiPix brighter?
Follow these tips to make the KiiPix prints brighter:
- Make sure your screen lock is off and that you turn your phone’s brightness all the way up.
- Make sure all settings and apps which influence colors are turned off (eg. night shift, true tone)
- Make sure to turn off Auto-Brightness (if using an iPhone) or Automatic brightness (if using an Android-based phone)
How long does KiiPix take to develop?
The KiiPix printer uses Instax Mini film. This film takes anywhere from 5-8 minutes to fully develop once it is exposed with the printer.
How do you put the film in a KiiPix?
To put film into the KiiPix printer follow these steps:
- Open the film door on the bottom of the printer by pulling the tab back toward the door.
- Load the Instax Mini film in the printer by lining up the yellow marks on the film packet and the printer. Making sure the yellow tab on the film packet is facing up.
- Close the film door until you hear a “click”
- Turn the print dial by following the arrows on the face of the print eject dial to eject the black film cover and the film counter goes from “S” to “10”. Do not open the back cover until film has run out. If opened, the film will react to light and become unusable and the film will be white.
Where to put the paper in the KiiPix printer?
The KiiPix printer uses Instax Mini film, which goes in the bottom of the printer. To open the film door that is located on the bottom of the printer, pull on the tab on the film door toward the main part of the printer and pull the door away from the printer. After loading the printer with Instax Mini film, close the film door by pushing the film door toward the printer until you hear a “click”.
Does KiiPix need batteries?
No, the KiiPix does not require batteries which makes it one of the easier portable printers to use.
How to use the KiiPix printer?
To make a print using the KiiPix printer, follow these steps:
- Make sure there is film loaded in the printer and the film counter is not on “s”
- Open the printer by moving both “wings” one at a time from folded in on the printer to a vertical position
- Slide the white frame away from the main lens of the printer
- Peel away the clear film from the white frame
- Set your phone screen brightness to maximum, turn off auto-lock, night-shift mode, true tone mode, etc. Use screen lock to keep pictures from rotating.
- Place your phone on the white frame while aligning up your screen to the cutout on the frame. Place the frame with your phone on it on the “wings” of the printer
- Use reflective mirror on the printer to ensure image on your phone is lined up.
- Press shutter button on the side of the printer. If the film comes out black, keep pressing the shutter button on the printer until you hear the correct sound of the shutter opening. This ensures you not waste film.
- Turn print dial to eject the film from the printer. Notice the film counter will go down by one.
To close the KiiPix printer to store it when not in use, follow these steps:
- Position White frame back on main body of the printer, align and slide to secure KiiPix frame in place
- Close the “wings” one at a time toward the body
Instant Portable Printers That Use Zink Paper
12. Kodak Step Wireless Printer Portable Printer
The Kodak step is a small, portable printer that connects to your phone so you can print images quickly and on the go. The Kodak Step portable printer uses special Zink paper that contains ink embedded in the paper so you only need to purchase the paper. The printer uses a bluetooth connection and holds 5 pieces of paper at a time and prints 1 print in 60 seconds.
- Battery Life – The rechargeable battery in the printers charge via a USB plugged into the wall in 90 minutes and lasts for about 25 prints (10 prints per cartridge).
- Connectivity – The printer connects to your iPhone or Android phone by Bluetooth. You can use the THE KODAK STEP APP (for iOS
 & Android
& Android ) to edit your images in multiple ways in addition to templages and adding decorations and stickers before you print them.
) to edit your images in multiple ways in addition to templages and adding decorations and stickers before you print them.
- Package includes: Kodak Step Wireless printer, Micro USB cable, and sample pack of 5 pieces of Zink paper.
- Quality of Prints: The 2 x 3 inch Zink paper prints produced by this printer aren’t as sharp or the color aren’t as vivid as the instant or 4-color process print technology of other printers on the list but the prints are tear-proof, water-proof, and smudge/fingerprint-proof with an adhesive back for easy sharing.
Features of the Kodak Step
Paper Size: | 2 x 3 inches with an adhesive back |
Paper Cost: | |
Printer Size: | 3 x 5 x 1 inches and weighs 8.8 oz |
Paper Technology | |
Print Speed: | Takes about 50 – 60 seconds to print |
Pros & Cons of the Kodak Step:
Pros:
- The 2 x 3 inch prints are tear-proof, water-proof, and smudge/fingerprint-proof with an adhesive back
- Borderless printing
- It uses a built-in rechargeable battery that fully charges in 1.5 hours
- Simple to use
- Small and compact
- Comes with a sample pack of 5 sheets paper
- Only takes 50 – 60 seconds to print
- Does not need ink since it is uses Zink paper, which is also one of the least expensive papers on the list
- Uses the Kodak Step App available for both iOS
 & Android
& Android and connects using bluetooth which doesn’t drain your phone’s battery as fast as others that use Wifi
and connects using bluetooth which doesn’t drain your phone’s battery as fast as others that use Wifi - One of the least expensive printers on the market
Cons:
- Uses Zink paper, which can be hard to find in stores
- Battery only lasts for 25 prints and the printer only holds 5 prints at a time
- Zink paper is more sensitive to heat than the rest of the prints types on the list, since it is the method used to produce prints.
Frequently Asked Questions About Kodak Step?
What paper is compatible with Kodak step?
The Kodak Step Wireless printer uses 2 x 3 inch Zink paper. Kodak makes Zink paper specifically for the printer but other Zink paper (like the less expensive HP Zink paper) will work as well.
Does Kodak step printer need ink?
The Kodak Step Wireless printer does not use ink like traditional printers. It uses Zink paper which has the necessary ink embedded in the paper itself.
How long does the Kodak step printer take to charge?
The Kodak Step printer takes about 1.5 hours to charge using the supplied USB cable and plugged into an outlet. If plugged into a laptop to charge it will take much longer.
How do I connect my Kodak mini printer to my phone?
Follow the steps below to connect your Kodak Mini portable printer to your phone with bluetooth:
- Turn on your printer by sliding the ridge panel on the top of your printer away from the center until the larger panel pops up.
- Go your bluetooth settings on your smartphone and allow it to scan for new bluetooth devices.
- In the bluetooth list you will see “KODAK Mini XX:XX” appear. The X’s will be replaced with specific letters and numbers which correspond to your specific printer (see label on bottom of printer). Tap on it to start pairing.
- After 30 second to 1 minute your smartphone should be paired to the printer. Open The Kodak Step App to print your first image.
Is Polaroid Zink paper compatible with Kodak step?
Yes, you can use Polaroid Zink paper in the Kodak Step printer as long as it is 2 x 3 inch Zink paper. While Kodak makes Zink paper specifically for the Kodak Step Wireless printer, since all Zink paper is compatible in Zink products as long as the size is matched (the Kodak Step printer uses 2 x 3 inch Zink paper) then it can also use Polaroid Zink paper as well. However, I recommend the Kodak or HP branded Zink papers since it usually less expensive than the Polaroid branded Zink paper.
13. KODAK Smile Instant Printer
The Kodak smile’s sleek design allows it to fit easily into your pants or jacket pocket taken anywhere. The 4.6 x 3.2 x 0.9 inch printer comes in several bright colors to match your style – blue, green, white, black, and red. The Kodak smile printer has a nice option where you open it up to print, keeping it fully compact print ejection site safe and dust-free when not in use. This Kodak Smile printer uses Zink paper that has ink embedding in the paper so you don’t need to buy additional ink. The printer holds 5 sheets at a time and prints up to 40 prints on a single charge due to its larger battery. The Kodak Smile app that connects by bluetooth to your smartphone includes editing options as well as an augmented reality option that animates your images and turns still images into short videos.
- Battery Life – The rechargeable battery can be charged with the supplied micro USB using any USB charging adapter plug (even the one you use with your smartphone or tablet). The printer charges a built-in battery in about 2 hours and lasts for 40 photos on a single charge.
- Connectivity – The printer connects to your iPhone or Android phone by Bluetooth. You can use the The Kodak Smile App (for iOS
 & Android
& Android ) to edit your images by cropping, rotating, changing brightness and contrast levels of your image, and more including adding borders, stickers, and adding text before you print. The app also has an augmented reality feature that turns your images in to short videos.
) to edit your images by cropping, rotating, changing brightness and contrast levels of your image, and more including adding borders, stickers, and adding text before you print. The app also has an augmented reality feature that turns your images in to short videos.
- Package includes: Kodak Smile printer, Micro USB cable, quick start guide, and a sample pack of 5-10 pieces of paper.
- Quality of Prints: The 2 x 3 inch Zink paper prints produced by this printer aren’t as sharp or the color aren’t as vivid as the instant or 4-color process print technology of other printers on the list but the prints are tear-proof, water-proof, and smudge/fingerprint-proof with an adhesive back for easy sharing.
- Price: $99.29 for the Kodak Smile portable printer; $129.99 for the Kodak Smile portable printer starter pack with 40 prints
Features
Paper Size: | 2 x 3 inches |
Paper Cost: | |
Printer Size: | 4.6 x 3.2 x 0.9 inches and weighs 8 oz |
Print Technology | Zink paper with an adhesive back |
Print Speed: | Takes about 50 – 60 seconds to print |
Pros & Cons of the Kodak Smile Printer:
Pros:
- The 2 x 3 inch prints are tear-proof, water-proof, and smudge/fingerprint-proof with an adhesive back
- Borderless printing
- It uses a built-in rechargeable battery that fully charges in 2 hours
- Simple to use
- Folds down so it is small and compact
- Comes with a sample pack of paper
- Only takes 50 – 60 seconds to print
- Does not need ink since it is uses Zink paper (which is one of the more expensive papers on the list)
- Uses the Kodak Smile App available for both iOS
 & Android
& Android which allows you to edit your images and more.
which allows you to edit your images and more. - The printer connects to your phone using bluetooth which doesn’t drain your phone’s battery as fast as others that use Wifi
Cons:
- Uses Zink paper, which can be hard to find in stores and expensive per sheet (~$2 per sheet)
- Zink paper is more sensitive to heat than the rest of the prints types on the list, since it is the method used to produce prints.
Frequently Asked Questions About Kodak Smile Instant Printer?
Does Kodak Smile need ink?
No, the Kodak Smile printer uses 2 x 3 inch Zink paper which has the ink embedded inside so there is no need to purchase additional ink.
Does Kodak Smile have Bluetooth?
Yes, the Kodak Smile printer uses bluetooth to connect to your smartphone. Use The Kodak Smile app for iOS & Android
& Android to connect to your portable printer to print your images.
to connect to your portable printer to print your images.
How long does it take the Kodak smile to charge?
The Kodak Smile printer charges in 2 hours using the supplied micro USB cable and plugged into a wall outlet using a plug (not included but you can use the one with your phone or tablet) produce 40 prints on a single charge.
How do I open my Kodak Smile instant digital printer?
To open your Kodak Smile digital printer to make a print, slide the small, ridged panel on the top of the printer away from the center of the printer until the larger panel pops up. This turns the printer on for printing.
To open your Kodak Small digital printer to refill the printer with paper, open the tray cover at the rear of the printer beneath the top ridged panel by pulling it away from the printer. This will reveal the paper tray for you to load 5 sheets of Zink paper. Load the paper with the blue calibration sheet with the markings facing down and the glossy side of the paper facing up.
How do you turn on a Kodak smile?
To turn on the Kodak Smile printer, slide the small, ridged panel on the top of the printer away from the center of the printer and the larger panel will pop up. Before using the printer make sure your printer is fully charged by plugging in the supplied micro USB charging cable to the charging port on the side of the printer. There is a small LED light next to the charging port that will flash red when the battery is low, be solid red when it is charging, and be solid green when the portable printer has finished charging. To turn off the printer, press the printing slot (the larger panel) down to close the printer.
How do I connect my Kodak printer to Bluetooth?
Follow the steps below to connect your Kodak Smile portable printer to your phone with bluetooth:
- Turn on your printer by sliding the ridge panel on the top of your printer away from the center until the larger panel pops up.
- Go your bluetooth settings on your smartphone and allow it to scan for new bluetooth devices.
- In the bluetooth list you will see “KODAK SMILE XX:XX” appear. The X’s will be replaced with specific letters and numbers which correspond to your specific printer (see label on bottom of printer). Tap on it to start pairing.
- After 30 second to 1 minute your smartphone should be paired to the printer. Open The Kodak Smile App to print your first image.
How do I reset my Kodak Smile printer?
If you are having a problem with your Kodak Smile portable printer you have two options.
- First, try to turn the printer off and back on again by sliding the ridge panel on the top of the printer away from the center of the printer until the larger panel pops up. To turn off the printer, close the panel where the prints are ejected.
- If the turning it off and back on again doesn’t work work then you may need to reset the printer by pressing the reset button with a sharp pin (like the end of a bent paper clip or safety pin). Look for the reset button next the charging port.
14. Zink Polaroid ZIP Instant Photo Printer
Polaroid launched the Zink Polaroid Zip Instant Printer in 2015. The sleek and small design allows it to fit easily into your pants or jacket pocket taken anywhere. At 2.9 (W) x 4.7 (L) x 0.9 (D) inches and 6.6 oz., the printer is one of the smallest and lightest on the list and originally came in either white, red, blue, or black but you will mostly find the white and black versions online. The Polaroid Zip printer uses Zink paper that has ink embedding in the paper so you don’t need to buy additional ink. The Polaroid Zip holds 5 sheets at a time and prints up to 40 prints on a single charge. The Polaroid Zip app (iOS & Android
& Android ) connects by bluetooth to your smartphone and includes editing options like cropping, rotating, changing brightness and contrast levels of your image, and more including adding borders, stickers, and adding text before you print.
) connects by bluetooth to your smartphone and includes editing options like cropping, rotating, changing brightness and contrast levels of your image, and more including adding borders, stickers, and adding text before you print.
- Battery Life – The built-in rechargeable battery is charged by the supplied micro USB cable using any USB charging adapter plug (even the one you use with your smartphone or tablet). The printer charges in about 1.5 hours and lasts for 25 prints on a single charge.
- Connectivity – The printer connects to your iPhone or Android phone by Bluetooth. You can use the The Polaroid Zip App (for iOS
 & Android
& Android ) to edit your images by cropping, rotating, changing brightness and contrast levels of your image, and more including adding borders, stickers, and adding text before you print. You have have iOS 10 or higher to use the Polaroid Zip app with an iPhone.
) to edit your images by cropping, rotating, changing brightness and contrast levels of your image, and more including adding borders, stickers, and adding text before you print. You have have iOS 10 or higher to use the Polaroid Zip app with an iPhone.
- Package includes: Polaroid Zip printer, Micro USB charging cable, quick start guide, and a sample pack of 10 pieces of paper.
- Quality of Prints: The 2 x 3 inch Zink paper prints produced by this printer aren’t as sharp or the color aren’t as vivid as the instant or 4-color process print technology of other printers on the list but the prints are tear-proof, water-proof, and smudge/fingerprint-proof with an adhesive back for easy sharing. However, the price of the Zink paper is about the same as Instax Mini film.
- Price: $198 for the Polaroid Zip Instant printer on Amazon.com (check current price)
Features of the Polaroid Zip Printer:
Paper Size: | 2 x 3 inches |
Paper Cost: | |
Printer Size: | 2.9 (W) x 4.7 (L) x 0.9 (D) inches and weighs 6.6 oz |
Print Technology | Zink paper with an adhesive back |
Print Speed: | Takes about 50 – 60 seconds to print |
Pros & Cons of the Polaroid Zip Printer:
Pros:
- The 2 x 3 inch prints are tear-proof, water-proof, and smudge/fingerprint-proof with an adhesive back
- Borderless printing
- It uses a built-in rechargeable battery that fully charges in 1.5 hours
- Simple to use
- Small size makes it portable (longest side is less than 5 inches)
- Comes with a sample pack of 10 sheets paper
- Only takes 50 – 60 seconds to print
- Does not need ink since it is uses Zink paper (which can be expensive compared to others on the list)
- Uses Polaroid Zip App (for iOS
 & Android
& Android ) which allows you to edit your images and more.
) which allows you to edit your images and more. - The printer connects to your phone using bluetooth which doesn’t drain your phone’s battery as fast as others that use Wifi
Cons:
- Uses Zink paper, which is expensive and can be hard to find in stores and expensive compared to others on the list
- Zink paper is more sensitive to heat than the rest of the prints types on the list, since it is the method used to produce prints.
Frequently Asked Questions About the Polaroid Zip Printer?
Can you use any Zink paper in Polaroid zip?
Yes, you can use any Zink paper in the Polaroid Zip as long as the Zink paper is 2 x 3 inches and you have the blue calibration card for Polaroid Zink paper. The calibration card is unique to each printer brand so I recommend purchasing Polaroid paper and then use the blue calibration card with other types of paper like Kodak or HP.
Does the Polaroid ZIP need ink?
No, the Polaroid Zip does not need ink. The Polaroid Zip uses Zink paper which has ink embedded in the paper itself.
which has ink embedded in the paper itself.
What paper works with Polaroid ZIP?
The Polaroid Zink uses Zink 2 x 3 inch paper. Find it for $24.98 for a pack of 50 sheets on Amazon.
Does Polaroid ZIP work with Iphone?
Yes, the Polaroid Zip printer works with any iPhone that has iOS 10 or higher installed and the model of your iPhone is 5 or up. Download the Polaroid Zip app here.
How long does a Polaroid Zip take to charge?
The Polaroid Zip instant printer takes around 1.5 hours to charge and the battery lasts for around 25 prints.
Can you use Kodak Zink paper in Polaroid Zip?
Yes, you can used Kodak Zink paper in the Polaroid Zip since the paper is the same size (2 x 3 inches). However, you need to have a Polaroid blue calibration card which is unique to each printer so I recommend purchasing Polaroid paper and then use the blue calibration card with the Kodak Zip paper.
How to connect my Polaroid ZIP to my phone?
To connect your Polaroid Zip printer to your phone, follow these steps:
- Make sure your printer is fully charged before starting this process
- Press the hold the power button on your Polaroid Zip for 4 – 5 seconds and the lights on the printer turn on
- Make sure your phone has bluetooth turned on and ready to pair
- Tap on “Polaroid Zip” when it appears to connect the printer to your phone
To print images with the Polaroid Zip, use the following steps:
- Make sure your printer is fully charged
- Download and open the Polaroid Zip app on your phone (iOS
 or Android
or Android )
) - Tap the Polaroid Pixel logo icon to access the photo gallery on your phone in the app
- Double-Tap the photo you want to print
- Edit your image to your liking and select “print” to print your image with your Polaroid Zip printer.
Why won’t my Polaroid ZIP connect to my phone?
If your Polaroid Zip does not want to connect to your phone, it may be because one or more of the following reasons:
- You don’t have bluetooth turned on your phone
- The Printer is not fully charged. Please charge your printer before connecting your phone
- Your iPhone isn’t running iOS 10 or higher or is a model iPhone 5 and up
- You didn’t “allow” the Polaroid Zip app access to photos or other applications on your phone
How do you fix a paper jam on a Polaroid zip?
If you encounter a paper jam in your Polaroid Zip, open the cover to the paper tray by sliding the direction of the small arrow and pull out the loaded paper. If there is any paper that became stuck, restart the printer by pressing the reset button located next to the charging port with a bent paperclip or safety pin for 1 – 3 seconds and select an image to print in the app. This should unjam your paper.
How do you load a Zink paper into a Polaroid zip?
To load paper into the Polaroid Zip follow these steps:
- Turn off your Polaroid Zip by pressing and holding the power button on the side of the printer for 4 – 5 seconds
- Find the flat side of the printer with an small arrow. This is the paper tray side of the printer.
- Slide the lid the direction of the arrow and lift the lid off the printer to reveal the paper tray
- Load 5 sheets of compatible Zink paper into the printer with the blue calibration sheet on the bottom with the black marks facing the bottom. The rest of the Zink paper should loaded with the glossy size away from the blue calibration sheet.
- Once the paper and calibration sheet is loaded, close the lid by sliding it back into place and turn on the printer to print.
How do you print on a Polaroid zip?
To print images with the Polaroid Zip, use the following steps:
- Make sure your printer is fully charged
- Download and open the Polaroid Zip app on your phone (iOS
 or Android
or Android )
) - Tap the Polaroid Pixel logo icon to access the photo gallery on your phone in the app
- Double-Tap the photo you want to print
- Edit your image to your liking and select “print” to print your image with your Polaroid Zip printer.
Why is my Polaroid ZIP flashing white?
The reason the lights on your Polaroid Zip flashes white means that the camera is fully charged and is either printing or ready to print. If the charging indicator, located to the left of the charging port, is red this means the battery is low and need to be charged.
How do I charge my Polaroid Zip printer?
The charge your Polaroid Zip printer, connect the supplied USB cable using the smaller side to the charging port on the printer, located on the side of the printer. Plug the other side of the USB cable in a USB outlet adapter and plug the adapter into an outlet. The Polaroid Zip will take around 1.5 hours to fully charge from an empty battery. When the printer is fully charged, the charging indicator located on the left of the charging port will be solid green.
Why does my Polaroid Zip says paper empty?
There are two possible reasons why your Polaroid Zip may say that it is empty when there is paper loaded:
- The paper may be loaded upside down in the printer. When loading the paper into the Polaroid Zip, make sure to place the blue calibration card at the bottom with the black marks facing away from the paper, and the rest of the paper with the glossy side up away from the calibration paper.
- The paper was pushed too deeply into the printer so you will need to pull it out and put it back in.
How do you reset a Polaroid zip?
The reset the Polaroid Zip, press the small button for 1 – 3 seconds next to the charging port on the side of the printer using a bent paper clip or safety pin.
Why is my Polaroid Zip Printing weird or has lines across it?
The most likely reason your Polaroid Zip is printing weird is because dust got onto the print roller. You can easily clean the printer by taking a clean, dry cotton swab swipe the roller in the paper tray to clean it. You can also use a can of compressed air or rocket air blower to blow away any dust.
15. HP Sprocket Portable Photo Printer (2nd Edition)
The HP Sprocket (2nd Edition or 200) series instant printer is a sleek, portable, and stylish printer. The HP Sprocket (2nd Edition or 200) improved over the original by adding better quality bluetooth (3.0 to 5.0) which added a greater range and faster transfer of data (faster printing rate at 35 vs 50 seconds), newer matte cover with more pastel colors with a better selection of colors (vs the glossy covers of red, black, and white), and a slightly larger body. HP also added a LED status light above the film ejection slot that can be personalized by changing the color. The HP Sprocket (2nd Edition) printer became available in 2018. At 2.9 (W) x 4.7 (L) x 0.9 (D) inches and 6.6 oz., the printer is one of the smallest and lightest on the list and is available in either Luna Pearl, Noir, Blush, Cherry Tomato, and Lilac. The HP Sprocket (2nd Edition or 200) uses Zink paper that has ink embedding in the paper so you don’t need to buy additional ink. The HP Sprocket (2nd Edition or 200) holds 10 sheets at a time and prints up to 35 prints on a single charge. The HP Sprocket app (for iOS & Android
& Android ) connects by bluetooth to your smartphone and includes editing options like cropping, rotating, changing brightness and contrast levels of your image.
) connects by bluetooth to your smartphone and includes editing options like cropping, rotating, changing brightness and contrast levels of your image.
- Battery Life – The built-in rechargeable battery is charged by the supplied micro USB cable using any USB charging adapter plug (even the one you use with your smartphone or tablet). The printer charges in about 2 hours and lasts for 35 prints on a single charge.
- Connectivity – The printer connects to your iPhone or Android phone by Bluetooth 5.0. You can use the The HP Sprocket App (for iOS
 & Android
& Android ) to edit your images by cropping, rotating, changing brightness and contrast levels of your image, and more including adding borders, stickers, and adding text before you print. For iOS 10 or higher & Android 4.4 or above.
) to edit your images by cropping, rotating, changing brightness and contrast levels of your image, and more including adding borders, stickers, and adding text before you print. For iOS 10 or higher & Android 4.4 or above.
- Package includes: The HP Sprocket (2nd Edition) comes with a micro USB cable, ten sheets of HP Zink paper (including the HP blue calibration card).
- Quality of Prints: The 2 x 3 inch Zink paper prints produced by this printer aren’t as sharp or the color aren’t as vivid as the instant or 4-color process print technology of other printers on the list but the HP Sprocket 2nd edition prints in 313 x 400 dpi. The the prints are tear-proof, water-proof, and smudge/fingerprint-proof with an adhesive back. However, the price of the Zink paper is about the same as Instax Mini film.
- Price: Around $104 for the HP Sprocket Portable (2nd Edition or 200) printer with 50 sheets of Zink paper on Amazon.com (check current price)
Features of the HP Sprocket (2nd Edition):
Paper Size: | 2 x 3 inches |
Paper Cost: | |
Printer Size: | 3.15 x 4.63 x 0.98 in and weighs 6 oz. |
Print Technology | Zink paper with an adhesive back |
Print Speed: | Takes about 40 seconds to print and holds 10 sheets at a time. The printer will print about 35 prints on a single charge. |
Pros & Cons of the HP Sprocket (2nd Edition)
Pros:
- The 2 x 3 inch prints are tear-proof, water-proof, and smudge/fingerprint-proof with an adhesive back
- Borderless printing
- It uses a built-in rechargeable battery that fully charges in about 2 hours
- Simple to use
- Small size makes it portable (longest side is less than 5 inches)
- Comes with a sample pack of 10 sheets paper
- Only takes about 40 seconds to print
- Does not need ink since it is uses Zink paper
- Uses The HP Sprocket App (both iOS
 & Android
& Android ) which allows you to edit your images and more.
) which allows you to edit your images and more. - The printer connects to your phone using bluetooth which doesn’t drain your phone’s battery as fast as others that use Wifi
Cons:
- Uses Zink paper, which can be hard to find in stores and expensive compared to others on the list
- Battery takes around 2 hours to charge but can print up to 35 prints on a single charge
- Zink paper can be expensive compared to others on the list.
- Zink paper is more sensitive to heat than the rest of the prints types on the list, since it is the method used to produce prints.
Frequently Asked Questions About HP Sprocket (2nd Edition)?
Do HP sprockets run out of ink?
No, the HP Sprockets printer does not run out of ink because it doesn’t use traditional ink. The HP Sprocket uses Zink paper which has ink embedded in it so you only ever need to purchase the paper.
Can you use other paper in Sprocket?
Yes, you can use other brands of Zink 2 x 3 inch paper in the HP Sprocket like those made by Polaroid and Kodak. You will want to use the blue calibration card for the HP when loading the paper into the printer since the calibration card is made specifically for the HP Sprocket. However, you may not want to purchase of brands of Zink paper because the HP brand is usually the least expensive.
Can I use any paper for HP Sprocket?
No, you can only use 2 x 3 inch Zink printer paper in the HP Sprocket.
Can you use normal paper in a HP Sprocket?
No, the HP Sprocket is specifically made to only use 2 x 3 inch Zink printer paper. Since Zink paper has the ink embedded in it, there would be no ink in the printer to make a print.
Will HP Ivy paper work with sprocket?
Yes, HP Ivy paper will work in the HP Sprocket printer. However, you will want to use the blue calibration card for the HP when loading the paper into the printer since the calibration card is made specifically for the HP Sprocket. I recommend purchasing the HP Sprocket Zink paper first to get the blue calibration card, then try other 2 x 3 inch Zink paper in the printer using the correct calibration card.
What film does HP sprocket use?
The HP Sprocket (2nd Edition) uses HP Sprocket 2 x 3 inch Zink paper. Other 2 x 3 inch Zink paper will work in the HP Sprocket printer. However, you will want to use the blue calibration card for the HP when loading the paper into the printer since the calibration card is made specifically for the HP Sprocket. I recommend purchasing the HP Sprocket Zink paper first to get the blue calibration card, then try other 2 x 3 inch Zink paper in the printer using the correct calibration card.
How many pictures can HP sprocket print?
The HP Sprocket (2nd Edition) can print up to 35 prints on a single charge and holds 10 prints at a time in it’s paper tray.
Are HP sprockets good?
Yes, the HP Sprockets Zink Instant printers are good portable printers. They hold up well, easy to use, less expensive than most portable printers (around $89), uses a consistent bluetooth connection, has a long battery life (35 prints on a single charge), prints in less than a minute (around 40 seconds) has a well-reviewed app for both iOS & Android
& Android , the printer holds 10 prints at a time, the prints look good, the printer itself is small and portable while having a futuristic design.
, the printer holds 10 prints at a time, the prints look good, the printer itself is small and portable while having a futuristic design.
What is the difference between HP Sprocket and HP Sprocket 200?
16. HP Sprocket Select Instant Printer
The HP Sprocket Select series instant printer is a sleek, portable, and stylish printer. The HP Sprocket Select printer became available in 2020 is made from more than 50 percent recycled plastic by weight, which makes the printer eco-friendly. At 2.95 x 4.57 x 0.91 inches and 6.4 oz., the printer is one of the smallest and lightest on the list and is available in either Eclipse (silver-gray) or Sea Mist (light green). The HP Sprocket Select Series uses 2.3 x 3.4 inch Zink paper (which is slightly larger than the normal 2 x 3″ Zink paper) that has ink embedded in the paper so you don’t need to buy additional ink to use it. The HP Sprocket Select holds 10 sheets of Zink paper at a time and prints up to 29 sheets on a single charge. The HP Sprocket app (for iOS & Android
& Android ) connects by bluetooth to your smartphone and includes editing options like cropping, rotating, changing brightness and contrast levels of your image.
) connects by bluetooth to your smartphone and includes editing options like cropping, rotating, changing brightness and contrast levels of your image.
- Battery Life – The built-in rechargeable battery in the HP Sprocket Select is charged by the supplied micro USB cable using any USB charging adapter plug (even the one you use with your smartphone or tablet). The printer charges in about 2 hours and lasts for 29 prints on a single charge.
- Connectivity – The printer connects to your iPhone or Android phone by Bluetooth 5.0. You can use the The HP Sprocket App (for iOS
 & Android
& Android ) to edit your images by cropping, rotating, changing brightness and contrast levels of your image, and more including adding borders, stickers, and adding text before you print. For iOS 10 or higher & Android 5 or above.
) to edit your images by cropping, rotating, changing brightness and contrast levels of your image, and more including adding borders, stickers, and adding text before you print. For iOS 10 or higher & Android 5 or above.
- Package includes: The HP Sprocket Select comes with a micro USB cable, ten sheets of HP Zink paper (including the HP orange calibration card), and instructions.
- Quality of Prints: The 2.3 x 3.4 inch Zink paper prints produced by this printer aren’t as sharp or the color aren’t as vivid as the instant or 4-color process print technology of other printers on the list but the HP Sprocket Select prints in 321 x 600 dpi. The the prints are tear-proof, water-proof, and smudge/fingerprint-proof with an adhesive back. However, the price of the Zink paper per sheet is about the same as Instax Mini film.
- Price: Around $122 for the HP Sprocket Select printer with 50 sheets of Zink paper on Amazon.com (check current price)
Features of the HP Sprocket Select:
Paper Size: | 2.3 x 3.4 inch HP Zink Paper |
Paper Cost: | $29.99 for 50 sheets of HP Sprocket Select Zink paper (2.3 x 3.4 inch) |
Printer Size: | 2.95 x 4.57 x 0.91 inches and weighs 6.4 oz |
Print Technology | Zink paper with an adhesive back |
Print Speed: | Takes up to 72 seconds to print and holds 10 sheets at a time. The printer will print about 29 prints on a single charge. |
Pros & Cons of the HP Sprocket Select:
Pros:
- The 2.3 x 3.4 inch Zink paper prints are tear-proof, water-proof, and smudge/fingerprint-proof with an adhesive back
- The printer is made from more than 50 percent recycled plastic by weight so it is eco-friendly.
- Borderless printing
- It uses a built-in rechargeable battery that fully charges in about 2 hours
- Simple to use
- Has a matte body so it doesn’t slide or mark up as easy as the glossier body styles
- Small size makes it portable (longest side is less than 5 inches)
- Comes with a sample pack of 10 sheets paper
- Does not need ink since it is uses the larger 2.3 x 3.4 inch HP Zink Paper
- Uses The HP Sprocket App (both iOS
 & Android
& Android ) which allows you to edit your images and more.
) which allows you to edit your images and more. - The printer connects to your phone using bluetooth which doesn’t drain your phone’s battery as fast as others that use Wifi
- Up to 3 mobile devices can pair with the HP Sprocket Select Photo Printer at one time
Cons:
- Uses the larger 2.3 x 4.3 inch Zink paper, which can be hard to find in stores and expensive compared to others on the list
- Battery takes around 2 hours to charge and only can print up to 29 prints on a single charge
- Takes up to 72 seconds to print an image
- Zink paper is more sensitive to heat than the rest of the prints types on the list, since it is the method used to produce prints.
Frequently Asked Questions About HP Sprocket Select:
What kind of paper does the HP sprocket select use?
The HP Sprocket Select uses the specific HP branded larger 2.3 x 3.4 inch Zink paper. Zink paper has ink embedded into it so you only need to purchase the paper to refill the printer.
What is the difference between HP sprocket select and HP Sprocket 2nd Edition?
These are the differences between the HP Sprocket Select and HP Sprocket (2nd Edition):
- The HP Sprocket Select is slightly longer and wider than the HP Sprocket 2nd Edition but not as tall.
- The HP Sprocket Select uses slighter larger 2.3 x 4.3 inch Zink paper
- The HP Sprocket can only print 29 images on a single charge vs 35 prints for the 2nd Edition Hp Sprocket
- The HP Sprocket Select takes almost twice as long to print (72 seconds vs 40 seconds)
- The HP Sprocket Select comes in only two colors (Eclipse and Sea Mist) vs the 5 colors the HP Sprocket (2nd Edition) comes in.
Does the HP Sprocket run out of ink?
No, the HP Sprocket does not run out of ink since it used specially designed Zink paper  that has ink embedded in the paper.
that has ink embedded in the paper.
Can I use sprocket plus paper for Sprocket Select?
Yes, the HP Sprocket Plus and Sprocket Select both use the larger 2.3 x 4.3 inch Zink paper and the same orange calibration card.
Why my HP Sprocket Select Won’t Charge?
If your HP Sprocket Select won’t charge, you either will need to charge the printer for a longer time period (2 hours) or you may have a faulty USB charging cable. The LED indicator light next to the USB port on the side of the printer should show red to indicate that the printer is charging. If it is still not charging after this, you may need to reset your printer. Follow these steps to reset the HP Sprocket Select:
- Turn on the printer by pressing the power button until the printer lights up
- Remove the Paper Cover by lifting up on the lid. The lid will lift off with enough force since it is held in place with magnets.
- Gently insert a paperclip or safety pin into the reset button access point near the paper tray
- Press down and hold the Reset button for 3 seconds until the printer turns off
- Replace the Paper Cover once the printer automatically restarts
When did the hp sprocket select come out?
The HP Sprocket Select was made available in 2019 and and be found at all major retailers including Amazon.com.
Is the sprocket plus the same as the Select?
No, the Sprocket Plus and the Sprocket Select are different printers and both use the same 2.3 x 3.4 inch HP Branded Zink paper. However, these are the differences:
- The HP Sprocket Plus came out before the HP Sprocket Select
- The Sprocket Select is thinner and more lightweight vs the Sprocket Plus
- The HP Sprocket Select has a matte exterior vs the hard / glossy exterior of the Sprocket Plus
- Both come in different colors and patterns
- The Sprocket Select produces better quality photos than the Sprocket Plus.
How can I improve picture quality on my HP Sprocket Select?
If you notice problems when using the HP Sprocket Select including fading, lines, streaks, contouring, or incorrect colors on your printouts, follow these steps to help improve the quality of your prints:
- Only use HP branded Zink 2.3 x 3.4 inch paper. Make sure your paper is clean and wrinkle-free
- Make sure the firmware on your camera is up-to-date via the app
- Adjust photo contrast and brightness using the app for more control of your image.
- Use the orange printer calibration card to clean the paper path rollers.
- Allow the HP Sprocket Select a few minutes to cool down between printing
- Be sure to store the Zink printer paper in a cool, dry place and avoid getting water on your printer paper
- When placing your paper into your HP Sprocket Select, make sure the glossy side of the paper is facing up
17. Polaroid Mint Pocket Printer
The Polaroid Mint Pocket Printer instant printer is small, portable instant printer that uses Zink paper. The Polaroid Mint Pocket Printer became available in 2020. At 4.5” L x 3” W x 0.7” D and weighs 5.7 oz., making the printer is one of the smallest and lightest on the list and is available in black, white, red, yellow, or blue. The Polaroid Mint Pocket Printer uses 2 x 3 inch Zink paper that has ink embedded in the paper so you don’t need to buy additional ink to use it. The Polaroid Mint Pocket Printer holds 10 sheets of Zink paper at a time and prints up to 50 sheets on a single charge. The Polaroid Mint App (for iOS & Android
& Android ) connects by bluetooth to your smartphone and includes editing options like cropping, rotating, changing brightness and contrast levels of your image.
) connects by bluetooth to your smartphone and includes editing options like cropping, rotating, changing brightness and contrast levels of your image.
- Battery Life – The built-in rechargeable battery in the Polaroid Mint Pocket Printer is charged by the supplied micro USB cable using any USB charging adapter plug (even the one you use with your smartphone or tablet). The printer charges in about 2 hours and lasts for 50 prints on a single charge.
- Connectivity – The printer connects to your iPhone or Android phone by Bluetooth 5.0. You can use the The Polaroid Mint App (for iOS
 & Android
& Android ) to edit your images by cropping, rotating, changing brightness and contrast levels of your image, and more including adding borders, stickers, and adding text before you print. For iOS 11 or higher & Android 7 or above.
) to edit your images by cropping, rotating, changing brightness and contrast levels of your image, and more including adding borders, stickers, and adding text before you print. For iOS 11 or higher & Android 7 or above.
- Package includes: The Polaroid Mint Pocket Printer comes with a micro USB cable, ten sheets of HP Zink paper (including the blue calibration card), and instructions.
- Quality of Prints: The 2 x 3 inch Zink paper prints produced by this printer aren’t as sharp or the color aren’t as vivid as the instant or 4-color process print technology of other printers on the list but the prints are tear-proof, water-proof, and smudge/fingerprint-proof with an adhesive back. However, the price of the Zink paper per sheet is about the same as Instax Mini film.
- Price: The price ranges from $99 (for the yellow printer) to $199 (for the black printer) for the Polaroid Mint Pocket Printer with 10 sheets of Zink paper on Amazon.com (check current price)
Features of the Polaroid Mint Pocket Printer:
Paper Size: | 2 x 3 inch HP Zink Paper |
Paper Cost: | |
Printer Size: | 4.5” L x 3” W x 0.7” D and weighs 5.7 oz |
Print Technology | Zink paper  with an adhesive back with an adhesive back |
Print Speed: | Takes about 60 seconds to print and holds 10 sheets at a time. The printer will print about 50 prints on a single charge. |
Pros & Cons of the Polaroid Mint Pocket Printer:
Pros:
- The 2 x 3 inch Zink paper prints are tear-proof, water-proof, and smudge/fingerprint-proof with an adhesive back
- Borderless printing
- It uses a built-in rechargeable battery that fully charges in about 2 hours
- Simple to use
- Small size makes it portable (less than 5 inches on the longest side)
- Comes with a sample pack of 10 sheets paper (including the blue calibration card)
- Only takes about 60 seconds to print
- Does not need ink since it is uses 2 x 3 inch HP Zink Paper
- Uses The Polaroid Mint App (both for iOS
 & Android
& Android ) which allows you to edit your images and more.
) which allows you to edit your images and more. - The printer connects to your phone using bluetooth which doesn’t drain your phone’s battery as fast as others that use Wifi
Cons:
- Uses the Lifeprint 2 x 3 inch Zink paper, which can be hard to find in stores and is expensive compared to other paper types on the list
- Zink paper is more sensitive to heat than the rest of the prints types on the list, since it is the method used to produce prints.
Frequently Asked Questions About the Polaroid Mint Pocket Printer:
Does Polaroid mint use ink?
No, instead of ink the Polaroid Mint Pocket Printer uses 2 x 3 inch Zink paper, which has ink embedded into the paper itself so you only need to purchase the Zink paper to refill the printer.
What paper is compatible with Polaroid Mint?
While it is possible that any 2 x3 inch Zink paper will work in the Polaroid Mint Pocket Printer, you will want to use the blue calibration card specifically made for the Mint Pocket Printer when loading the paper into the printer. I recommend purchasing the Polaroid branded Zink paper first to get the blue calibration card specific to the Polaroid Mint Pocket printer, then try other branded 2 x 3 inch Zink paper in the printer using the Mint printer-specific calibration card.
Why is my Polaroid printing blank?
Your Polaroid Mint is printing blank because the paper is loaded upside down in the printer. Please take the paper out and make sure the glossy side of the paper is loaded facing away from the printer on the top of the blue calibration sheet.
Does Polaroid Mint work with Iphone?
Yes, the Polaroid Mint Pocket Printer works with iPhones running iOS 11 or higher. Find the app here for iOS . However, the Polaroid Mint Camera is a combination printer and digital camera that does not connect to a smartphone.
. However, the Polaroid Mint Camera is a combination printer and digital camera that does not connect to a smartphone.
What film does Polaroid mint take?
The Polaroid Mint Pocket Printer uses 2 x 3 inch Zink paper. You can find it on Amazon.com at $24.99 for a pack of 50 sheets.
How do I connect my Polaroid mint to my phone?
- Before you start using your new Polaroid Mint printer, charge it by plugging the supplied USB into your printer and then a computer or any USB charging block. The charging indicator on the printer (next to the charging port) will stay red while the printer charges. Once it turns green, it’s fully charged and ready to use, which usually takes 2 about 2 hours.
- Download the Polaroid Min App to your phone available for both for iOS
 & Android
& Android
- Turn the printer on by pressing the power button on the side for two (2) seconds.
- Access your phone’s Bluetooth settings, usually found under the general Settings menu.
- Allow your phone to scan for new devices. You will see “Polaroid Mint” appear in the Bluetooth list and tap on it to start pairing.
- After a couple of seconds, your phone should say “paired”.
- Open up the Polaroid Mint application from your phone, and start using your new Polaroid Mint Pocket Printer.
How do you load a Polaroid Mint?
- Before you start using your new Polaroid Mint printer, charge it by plugging the supplied USB into your printer and then a computer or any USB charging block. The charging indicator on the printer (next to the charging port) will stay red while the printer charges. Once it turns green, it’s fully charged and ready to use, which usually takes about 2 hours.
- Load the Zink paper into the printer by opening the paper tray on the back of the printer (opposite side of the side with the Polaroid logo) by pressing down on the latch and pulling it toward you.
- Load the blue calibration sheet into the printer with the barcode facing down (toward the printer) and the ZINK logo in the bottom right corner. Place 10 Zink paper sheets on top of the calibration sheet with the glossy sides facing you. Try to avoid touching the glossy side so you don’t get fingerprints on it. (You can load the whole stack as-is from the packet, but I recommending loading the calibration sheet first to make sure it’s seated correctly in the tray and then adding the Zink paper.)
- If the printer is off, the calibration sheet will be slowly ejected from the photo slot after a few seconds once you turn the printer on. If the printer is on, the calibration sheet will be ejected from the photo print slot when you print your first photo.
NOTE: Please make sure not to push the paper into the printer too far or the paper could jam and/or cause misprinting issues.
Why is my Polaroid Mint not printing?
There are several reasons why your Polaroid Mint Pocket Printer may not be printing:
- Your printer is not fully charged. See the battery indicated on the printer next to the charging port on the side of the printer. If it is green, this means it has a full charge. However, if the light is red or not on at all, this means the printer needs to be charged.
- The paper is loaded upside down. Please load the printer again with the glossy side the paper facing away from the printer.
- The paper is loaded incorrectly. Open up the paper tray door on the back of the printer and make sure that the paper isn’t pushed too far into the printer and the paper is lined up correctly as well.
- Make sure your device is connected to your phone
Can Polaroid Mint print from phone?
Yes, the Polaroid Mini Pocket Printer can print from either an iPhone or Android phone. The Polaroid Mint Pocket Printer uses bluetooth and an App (for both iOS & Android
& Android ) to print from a phone. However, the Polaroid Mint Camera is a combination printer and digital camera that does not connect to a smartphone.
) to print from a phone. However, the Polaroid Mint Camera is a combination printer and digital camera that does not connect to a smartphone.
What app does the Polaroid Pocket Mint use?
The Polaroid Pocket Mini uses the Polaroid Mint App available for both iPhones and Android devices. Find them the apps here: iOS & Android
& Android .
.
18. Lifeprint Portable Ultra Slim Photo and Video Printer
The Lifeprint Portable Ultra Slim Photo and Video Printer is an instant printer that is small, slim, and portable. It also uses 2 x 3 inch Zink paper to produce prints. The Lifeprint Portable Printer became available in 2020 and is an slimmer version of the larger printer by lifeprint and is 5″ (L) x 3″ (W) x 1″ (D) and weighs 7 oz oz. The printer is available in black, blue, white, red, and purple. The Lifeprint Portable Ultra Slim Printer uses 2 x 3 inch Zink paper that has ink embedded in the paper so you don’t need to buy additional ink to use it. The Lifeprint Portable Ultra Slim printer holds 10 sheets of Zink paper at a time. The Lifeprint Portable Ultra Slim printer app (for iOS & Android
& Android ) connects by bluetooth to your smartphone and includes editing options like cropping, rotating, changing brightness and contrast levels of your image. You can also print and share images from any connected printer and embed videos into printed photos with Lifeprint’s own Hyperphoto feature.
) connects by bluetooth to your smartphone and includes editing options like cropping, rotating, changing brightness and contrast levels of your image. You can also print and share images from any connected printer and embed videos into printed photos with Lifeprint’s own Hyperphoto feature.
- Battery Life – The built-in rechargeable battery in the Lifeprint Portable Ultra Slim printer is charged by the supplied micro USB cable using any USB charging adapter plug (even the one you use with your smartphone or tablet). The printer charges in about 1.5 hours.
- Connectivity – The printer connects to your iPhone or Android phone by Bluetooth 4.0. You can use the The Lifeprint App (for iOS
 & Android
& Android ) to edit your images by cropping, rotating, changing brightness and contrast levels of your image, and more including adding borders, stickers, and adding text before you print. For iOS 8 or higher & Android 4.4 or above.
) to edit your images by cropping, rotating, changing brightness and contrast levels of your image, and more including adding borders, stickers, and adding text before you print. For iOS 8 or higher & Android 4.4 or above.
- Package includes: The Lifeprint Portable Ultra Slim printer comes with a USB charging cable, a quick Start Guide, and a starter pack of 10 sheets of Lifeprint branded Zink paper.
- Quality of Prints: The 2 x 3 inch Zink paper prints produced by this printer aren’t as sharp or the color aren’t as vivid as the instant or 4-color process print technology of other printers on the list but the prints are tear-proof, water-proof, and smudge/fingerprint-proof with an adhesive back. However, the price of the Zink paper per sheet is about the same as Instax Mini film. You can also print and share images from any connected printer and embed videos into printed photos with Lifeprint’s own Hyperphoto feature.
- Price: The is around $104.94 for the Lifeprint Portable Ultra Slim printer and 50 sheets of Zink lifeprint paper on Amazon.com (check current price)
Features of the Lifeprint Portable Photo and Video Printer:
Paper Size: | 2 x 3 inch Lifeprint Zink Paper |
Paper Cost: | |
Printer Size: | 5″ (L) x 3″ (W) x 1″ (D) and weighs 7 oz. |
Print Technology | Zink paper  with an adhesive back with an adhesive back |
Print Speed: | Takes about 30 seconds to print an image and the prints holds 10 sheets at a time. |
Pros & Cons of the Lifeprint Portable Photo and Video Printer:
Pros:
- The 2 x 3 inch Zink paper prints are tear-proof, water-proof, and smudge/fingerprint-proof with an adhesive back
- Borderless printing
- It uses a built-in rechargeable battery that fully charges in about 1.5 hours
- Simple to use
- Comes with a sample pack of 10 sheets paper (including the blue calibration card)
- Only takes about 40 seconds to print
- Does not need ink since it is uses the 2 x 3 inch Lifeprint-branded Zink Paper
- Uses Lifeprint Photos App (for iOS
 & Android
& Android ) which allows you to edit your images and more.
) which allows you to edit your images and more. - The printer connects to your phone using bluetooth which doesn’t drain your phone’s battery as fast as others that use Wifi
- You can also print and share images from any connected printer and embed videos into printed photos with Lifeprint’s own Hyperphoto feature.
Cons:
- Uses Lifeprint branded 2 x 3 inch Zink paper, which can be hard to find in stores and expensive compared to others on the list
- Zink paper is more sensitive to heat than the rest of the prints types on the list, since it is the method used to produce prints.
Frequently Asked Questions about the Lifeprint Portable Photo and Video Printer:
Does Polaroid Zink paper work with lifeprint?
While it is possible that any 2 x 3 inch Zink paper (like the one from Polaroid) will work in the Lifeprint Ultra Slim Printer, you will want to use the blue calibration card specifically made for the Lifeprint printer when loading the paper into the printer. I recommend purchasing the Lifeprint branded Zink paper first to get the blue calibration card specific to the Lifeprint Ultra Slim printer, then try other branded 2 x 3 inch Zink paper in the printer using the Lifeprint printer-specific calibration card.
How to delete pictures in a queue on a lifeprint printer?
If your printer keeps printing the same picture and you can’t delete pictures in the queue of your lifeprint printer, then you will need to clear the app and reset the printer. To clear the app on your phone:
- Uninstall the Lifeprint Photos app off of your phone
- Reinstall it onto your phone
Turning off and back on might also cancel images in your queue on your lifeprint printer. To turn your printer off and back on, follow these steps:
- Turn off the printer by holding the power button for 2 – 3 seconds
- Turn the printer back on again by holding the power button for 4 – 5 seconds.
- This will clear your queue on your printer and it should stop printing multiple images
If the above steps did not work, then you will need to reset your printer. Follow these steps to do so:
- Turn on your printer by holding the power button for 4-5 seconds.
- Look on the back of the printer, and find the small hole next to the ZINK logo Directly to the right of the ZINK logo and left of the charging port, you’ll see a small hole with a small circle logo below it. This is the reset button.
- Take a safety pin or bent paper clip and press it inside this hole until your printer turns off. Turn the printer back on by pressing and holding the power button for 4 – 5 seconds, and see if the problem has been resolved.
How does lifeprint print without ink?
The Lifeprint Ultra Slim Printer prints without ink because it used 2 x 3 inch Zink paper that ink embedded in the paper itself.
Does lifeprint use ink?
No, instead of ink the Lifeprint Ultra Slim Printer uses 2 x 3 inch Zink paper, which has ink embedded into the paper itself so you only need to purchase the Zink paper to refill the printer.
How long does it take to charge Lifeprint?
The Lifeprint Ultra Slim printer takes around 1.5 hours to fully charge using an wall outlet and the supplied USB cable with an adapter. It will take significantly longer to charge if using the USB port of a laptop to charge your lifeprint printer.
Why is my Lifeprint printing blank?
If your Lifeprint printer is printing blank, it is possible that the paper has been loaded upside down in the printer. Make sure to load your paper with the glossy side up when loading paper in. A great way to check, if your paper has been loaded upside down open your printer and you see the logo on the paper, then the paper has been loaded upside down and needs to flipped over.
What to do is your lifeprint gets jammed?
The reason your Lifeprint printer is jammed is you may have loaded your Zink paper in the Lifeprint printer upside down. Make sure to load your paper with the glossy side up when loading paper in. A great way to check, if your paper has been loaded upside down open your printer and you see the logo on the paper, then the paper has been loaded upside down and needs to flipped over.
Why is my Lifeprint blinking red?
If your Lifeprint printer is blinking red, it means there is an error which could include the following:
- There is no paper in the printer
- There is a paper jam
- Print job is cancelling
- The printer’s cover is open
- There is a low battery in the printer
- The image format being printed is not supported
- There is an update failure
Does Kodak Zink paper work with Lifeprint?
While it is possible that any 2 x 3 inch Zink paper (like the one from Kodak) will work in the Lifeprint Ultra Slim Printer, you will want to use the blue calibration card specifically made for the Lifeprint printer when loading the paper into the printer. I recommend purchasing the Lifeprint branded Zink paper first to get the blue calibration card specific to the Lifeprint Ultra Slim printer, then try other branded 2 x 3 inch Zink paper in the printer using the Lifeprint printer-specific calibration card.
Does Lifeprint work with iPhone 11?
Yes, the Lifeprint Ultra Slim 2 x 3 inch Printer is compatible with iPhone 11 that is running iOS 8 or higher.
How do I reset my life printer?
- Turn on your printer by pressing and holding the power button for 4 – 5 seconds.
- Find the reset button. To do this, look on the back of the printer, and find the small hole next to the ZINK logo. Directly to the right of the ZINK logo, you’ll see a small hole with a small circle logo below it.
- Take a safety pin, or another small pin or any small pointy thing for that matter, and press it inside this hole until your printer turns off. Turn the printer back on, and try again.
How do I connect my iPhone to Lifeprint?
To connect an iOS device to the Lifeprint printer:
- Press and hold the power button on your Lifeprint printer for 4-5 seconds to power it on.
- On your phone open Settings, select bluetooth, and make sure bluetooth is turned on.
- Tap on Lifeprint in the “My Devices” list. Pairing with your phone will be complete when the status changes to “Connected”.
To connect an Android device to the Lifeprint printer:
- Press and hold the Power button on your Lifeprint printer for 4-5 seconds to power on the printer.
- Open settings, select bluetooth, and make sure Bluetooth is turned on.
- Tap Scan for devices to locate the Lifeprint printer.
- Select Lifeprint from the available devices list. Pairing will be complete when Lifeprint appears in the list of paired devices.
How do you load paper on Lifeprint?
To load paper in a Lifeprint Printer, follow these steps:
- Ensure printer is powered off before inserting paper by pressing and holding the power button for 2 – 3 seconds.
- Place thumbs on cover while holding onto printer underside with other fingers.
- Push cover gently away from paper output slot and the cover will slide back just a bit.
- Lift cover up to remove from bottom of printer.
- Unpack included (or any Lifeprint Zink 2 x 3 inch) photo paper, and insert with blue calibration sheet with the black marks facing down with the Zink paper on top of the calibration sheets and the glossy side of the paper facing away from the calibration sheet. Be careful not to touch the glossy side of the paper with your fingers.
- Replace the lid by aligning it with the bottom of printer and sliding the cover forward toward the paper output slot.
How do I setup my lifeprint printer?
Once you have connected your printer to your smartphone, follow these steps to use your Lifeprint printer:
- Select an image or video from the My Media screen and tap “Print Image”.
- Crop and edit that photo using our suite of editing tools.
- Select the amount of copies you want to print and indicate whether you want to share the image with your followers with Lifeprint printer or keep the image private.
- Hit the print button on the app and you will see a status-loading bar and your photo will print in about 30 seconds.
What is a Hyperphoto?
Lifeprint uses Augmented Reality to make your photos come to life like magic in your hands, which they call “Hyperphoto”. You can choose a video in the Lifeprint app, choose to shorten the video and add a thumbnail that will print on your printer, choose the “LiveViewer” section in the Lifeprint app, hold your phone over your image, and the image will come to life on your device.
Where is the power button on Lifeprint?
The power button on a Lifeprint Ultra Slim printer is a narrow and long shape button located on the side of the printer.
19. Canon IVY Mobile Mini Photo Printer
The Canon Ivy Mobile printer is an instant printer that is small, slim, and portable. It also uses 2 x 3 inch Zink paper to produce prints. The Canon Ivy Mobile printer became available in 2018 and is 5″ (L) x 3″ (W) x 1″ (D) and weighs 5.6 oz oz. The printer is available Mint Green, Slate Gray, and Rose Gold. The Canon Ivy Mobile printer uses 2 x 3 inch Zink paper that has ink embedded in the paper so you don’t need to buy additional ink to use it. The Canon Ivy Mobile printer holds 10 sheets of Zink paper at a time and uses the Canon Mini Print App (for iOS & Android
& Android ) connects by bluetooth to your smartphone and includes editing options like cropping, rotating, changing brightness and contrast levels of your image, a college and tile mode, and AR filters.
) connects by bluetooth to your smartphone and includes editing options like cropping, rotating, changing brightness and contrast levels of your image, a college and tile mode, and AR filters.
- Battery Life: The built-in rechargeable battery in the Canon Ivy Mobile printer is charged by the supplied micro USB cable using any USB charging adapter plug (even the one you use with your smartphone or tablet). The printer charges in about 90 minutes with 20 sheets per charge.
- Connectivity: The printer connects to your iPhone or Android phone by Bluetooth 4.0. You can use the The Canon Mini Print App (for iOS
 & Android
& Android ) to edit your images by cropping, rotating, changing brightness and contrast levels of your image, and more including adding borders, stickers, and adding text before you print. For iOS 9 or higher & Android 4.4 or above.
) to edit your images by cropping, rotating, changing brightness and contrast levels of your image, and more including adding borders, stickers, and adding text before you print. For iOS 9 or higher & Android 4.4 or above.
- Package includes: The Canon Ivy Mobile printer printer comes with a USB charging cable, a quick Start Guide, and a starter pack of 10 sheets of Canon-branded Zink paper.
- Quality of Prints: The 2 x 3 inch Zink paper prints produced by this printer aren’t as sharp or the color aren’t as vivid as the instant or 4-color process print technology of other printers on the list but the prints are tear-proof, water-proof, and smudge/fingerprint-proof with an adhesive back. However, the price of the Zink paper per sheet is about the same as Instax Mini film.
- Price: The is around $123.99 for the Canon Ivy Mobile printer and 50 sheets of Canon Zink paper on Amazon.com (check current price)
Features of the Canon Ivy Mobile printer :
Paper Size: | 2 x 3 inch Canon Zink Paper |
Paper Cost: | |
Printer Size: | 4.7″(L) x 3.2″ (W) x 0.7″ (H) and weighs 5.6 oz |
Print Technology | Zink paper  with an adhesive back with an adhesive back |
Print Speed: | Takes about 50 seconds to print an image and the printer holds 10 sheets at a time. The printer can print 20 sheets per charge. |
Pros & Cons of the Canon Ivy Mobile printer :
Pros:
- The Canon-branded 2 x 3 inch Zink paper prints are tear-proof, water-proof, and smudge/fingerprint-proof with an adhesive back
- Borderless printing
- It uses a built-in rechargeable battery that fully charges in about 90 minutes and prints about 20 sheets per charge
- Simple to use
- Comes with a sample pack of 10 sheets paper (including the blue calibration card)
- Only takes about 50 seconds to print
- Does not need ink since it is uses the 2 x 3 inch Canon-branded Zink Paper
- Uses the Canon Mini Print App (for iOS
 & Android
& Android ) which allows you to edit your images and more.
) which allows you to edit your images and more. - The printer connects to your phone using bluetooth which doesn’t drain your phone’s battery as fast as others that use Wifi
Cons:
- Uses Canon branded paper and ink, which can be hard to find in stores and expensive compared to others on the list
- Zink paper is more sensitive to heat than the rest of the prints types on the list, since it is the method used to produce prints.
Frequently Asked Questions about the Canon Ivy Mobile printer :
Does the Canon Ivy mini printer use ink?
No, instead of ink the Canon Ivy Mobile Printer uses Canon-branded 2 x 3 inch Zink paper, which has ink embedded into the paper itself so you only need to purchase the Zink paper to refill the printer.
Does the Canon Ivy mini printer come with paper?
Yes, the Canon Ivy printer comes with a starter pack of 10 sheets of Canon-branded 2 x 3 inch Zink paper. For more paper for the Canon Ivy, it costs $24 for a pack of 50 sheets.
Does the Canon Ivy mini photo printer work with Iphone?
Yes, the Canon Ivy photo printer works with iPhones with iOS 9 or higher.
What paper does the Canon Ivy mini printer use?
No, instead of ink the Canon Ivy Mobile Printer uses Canon-branded 2 x 3 inch Zink paper, which has ink embedded into the paper itself so you only need to purchase the Zink paper to refill the printer.
How many pictures can you print on the Canon Ivy?
The Canon Ivy Mobile Printer can up to print 20 prints on a single charge, prints images in 50 seconds, and hold 10 prints (plus the blue calibration card) at a time in the printer.
How long does it take for a Canon mini printer to charge?
The Canon Ivy takes around 1.5 hours to fully charge. The charging LED light will turn red to indicate charging and once the printer is fully charged, the charging LED will turn green.
Can you use Polaroid Zink paper with Canon Ivy?
Yes, you can used Polaroid-branded Zink paper in the Canon Ivy printer as long as the Zink paper is the same size (2 x 3 inches). However, for best results you need to use a Polaroid Zip-specific blue calibration card when loading paper into the printer. Each blue calibration card is unique to specific brands of printers so I recommend purchasing Canon-branded paper first (or using the blue calibration card from the sample pack of Zink paper  that comes with the Canon Ivy) to get the Canon-specific and then use that Canon-blue calibration card when loading the Polaroid-branded Zink paper.
that comes with the Canon Ivy) to get the Canon-specific and then use that Canon-blue calibration card when loading the Polaroid-branded Zink paper.
Can you use Instax film in Canon Ivy?
No, you cannot use Instax film in the Canon Ivy. The Canon Ivy is made to only be compatible with Zink paper which is $24 for a pack of 50 sheets of 2 x 3 inch Zink paper.
How long does it take the Canon Ivy to print?
The Canon Ivy Mobile printer produces a print in around 50 seconds. It will also make 20 prints on a single charge.
When did the Canon Ivy come out?
The Canon Ivy came out in June of 2018.
How do I charge my Canon Ivy?
The Canon Ivy Printer uses a built-in battery and will charge fully in about 90 minutes. Before using the printer, fully charge the battery using the USB cable provided.
- Insert the smaller end of the supplied USB cable into the Printer and the other end into a USB adapter that is plugged into a wall outlet. The charging LED light next to the charging port will turn red to indicate charging.
- Once fully charged, the charging LED light next to the charging port will turn green.
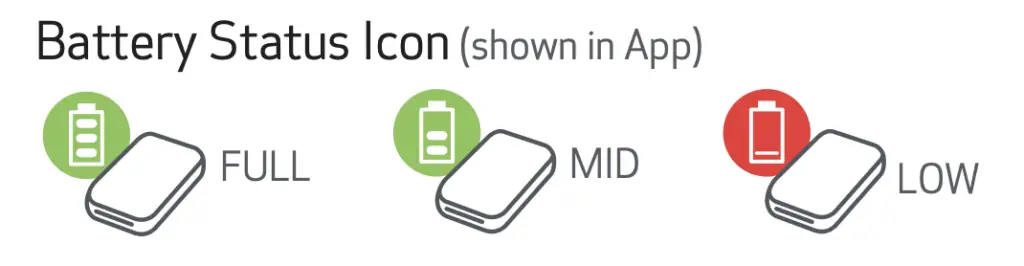
How do I fix my Canon Ivy jam?
If there is a paper jam, do not pull out the paper.
- Make sure the top cover is closed properly.
- Reload the Canon ZINK paper in the proper position (logos facing down).
- Check whether the Bluetooth connection is available.
- Make sure there is a print job in the Print Queue.
Why does my Canon Ivy keep jamming?
If your Canon Ivy keeps jamming when you print, there a couple things that will help.
- It is possible that you have inserted your paper in upside down in the printer, Remember to always load your paper with the blue calibration card with the marking down and the glossy side of your Canon-branded Zink paper facing up (or away from the blue calibration card). If you look at your paper in the printer and see logos, then the paper is upside down and needs to be flipped over. NOTE: Be careful not to touch the glossy side of the paper when doing this.
- Make sure to use the Canon-specific blue calibration card to calibrate the printer and clean the rollers between paper packs
- You have loaded too many sheets of Zink paper into the printer. Make sure that you only load 10 sheets plus the calibration card in your printer at the most.
How to clear out a paper jam on my Canon Ivy?
If you have a paper jam in your Canon Ivy, the best way to clear it out without damaging your printer is to turn the printer off and back on to automatically clear the paper jam. Don’t try to pull the paper out or pull or tug on the paper while the printer is printing or it will damage it.
Conclusion
There a so many instant printers that use different types of technology to produce prints: Zink paper, dye-sublimation, and instant film. Some use bluetooth to connect to your phone, some use Wifi, and others don’t need to connect to your phone at all to make prints.
All of these technologies have their pros and cons but I recommend a printer that uses either Dye-Sublimation process (high quality and the paper is inexpensive) or printer that use Instax Mini film (better looking prints and the film is less expensive than other instant film). Therefore, I overall recommend the Instax Instax Mini Link 2, the Kodak Mini Retro 2, Kodak Mini Retro 3 based on reviews, size, connection style, printer technology, price of refill material, price of printer itself, battery life, and how fast the printer prints an image. However, if you are interested in a Zink-paper based printer, than I recommend either than HP Sprocket series (specifically the HP Sprocket 200 or Select) or the Canon Ivy printer based on the same reasons.